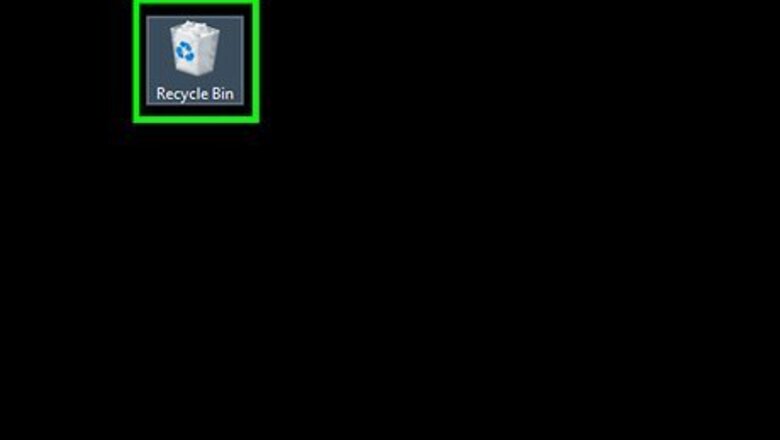
views
- Quickly and easily recover deleted files on your computer by restoring them from the Recycling Bin or Trash.
- If you're using Windows 10 or 11, use Windows File Recovery or File History to restore your deleted files.
- You can also use backup services like iCloud or Time Machine to restore deleted files.
Restoring from Recycle Bin on Windows
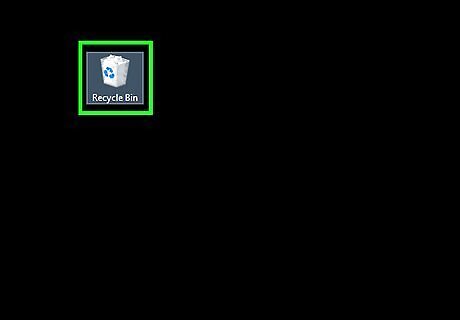
Open the Recycle Bin. You'll usually find this trashcan icon on your desktop. If you don't see it, open the Windows search bar next to the Start menu, type recycle, and then click Recycle Bin in the search results. Deleting files from your hard drive generally puts them into the Recycle Bin for some time before permanently erasing them, so if it hasn't been long since you opened the file―and you haven't emptied the Recycle Bin recently—there's a good chance they'll still be there.
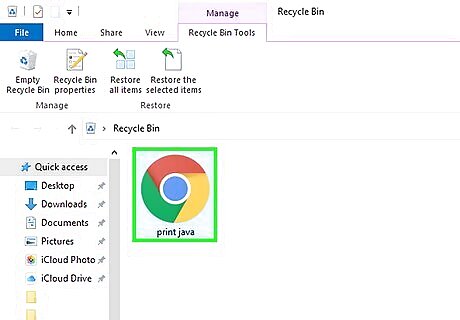
Select the file you want to restore. Scroll down and select the file, or use the "Search" bar at the top-right corner of the screen to search by file name. Clicking the file once will highlight it. If you can't find the file using this method, you can try restoring it from a backup or a data recovery tool like Recuva.
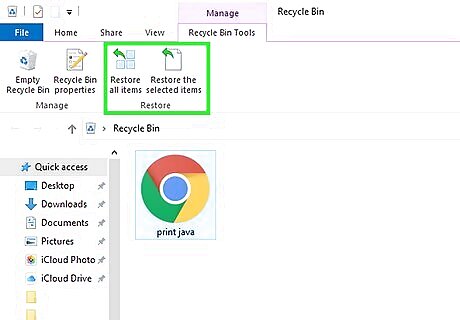
Click the Restore the selected items button. It's the icon that looks like a sheet of paper with a green arrow at the top of the window. This places the file back into its original location.
Using File Recovery on Windows

Open Windows File Recovery. It's a free command-line utility for Windows 10 and 11 that attempts to recover deleted data. Windows File Recovery works for SSDs, HDDs, USB drives, and memory cards. If you don't have it already, go to the Microsoft Store page and install the tool. When prompted, select Yes.
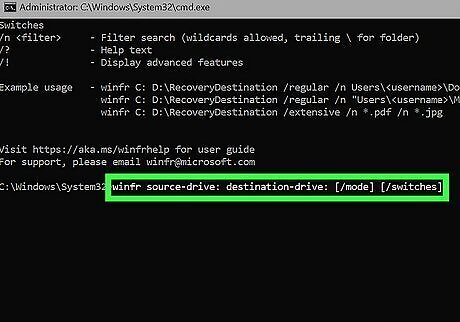
Enter the following code and press ↵ Enter on your keyboard. winfr source-drive: destination-drive: [/mode] [/switches].
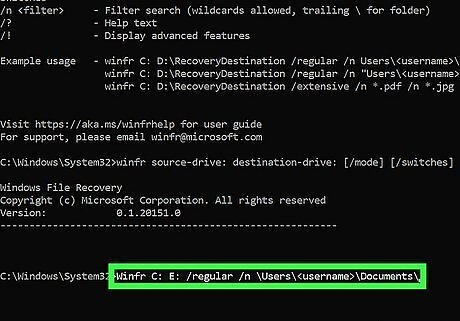
Decide if you want an extensive or regular mode. The tool lets you decide if you want to restore every file or if you have a specific file requirement that you want to restore.
For example, if you just want to restore everything on your C: and E: drives, type Winfr C: E: /regular /n \Users\
Using File History to Restore from a Windows Backup
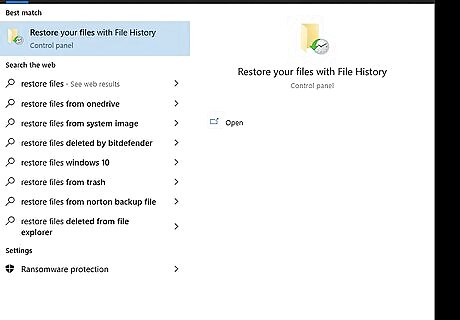
Type restore files into the Search bar. This bar is usually next to the Start menu at the bottom-left corner of the screen, although you may have to click the Start menu or a magnifying glass to open it first. If you have File History backups set up on your Windows PC, you can use it to restore files and folders you've deleted or overwritten with different data. If you back up your Windows PC to an external hard drive, connect that hard drive before you continue.
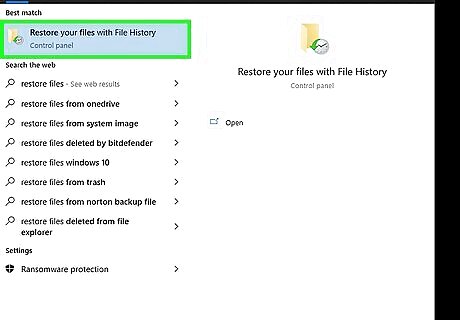
Click Restore your files with File History. It should be at the top of the search results. If you see a message that says "No file history was found," File History is turned off and you'll need to try another method.
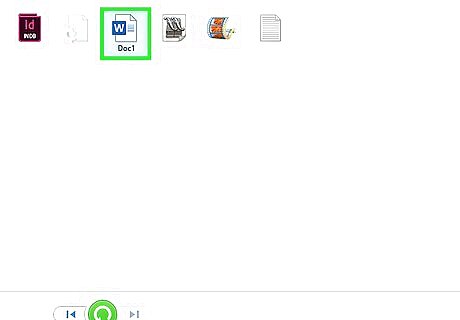
Select the deleted file. If the file has been backed up multiple times, you can use the arrows to browse through the backed-up versions and select the one you want. You can use the Search box at the top-right corner of the window to search by file name or any other criteria.
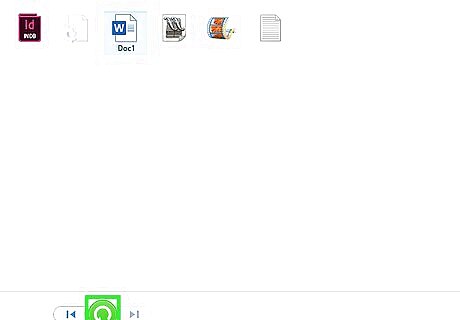
Click Restore. This moves the selected version of the file to its original location. If you want to place the restored file in a different folder instead, right-click Restore, click Restore To, and then choose a location.
Using a Data Recovery Tool for Windows
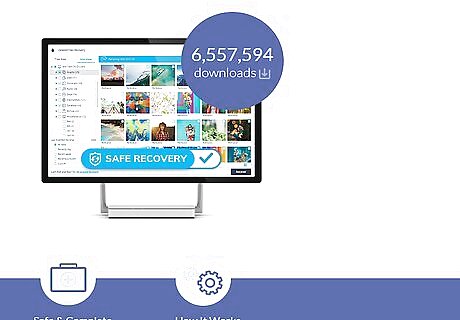
Select a data recovery program. If you've been unable to restore your deleted file from the Recycle Bin or a backup, you may be able to use a data recovery tool. You may find some free apps that claim to recover deleted files, but the paid options usually yield better results. Intel recommends Piriform Recuva, Stellar Data Recover, and Disk Drill as reliable programs. The rest of this method will walk you through using Recuva, as there's a free option that can perform advanced file recovery. Other apps should work similarly.
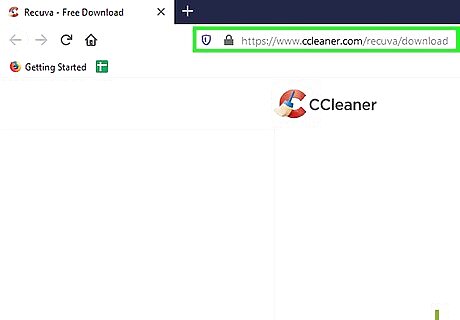
Go to https://www.piriform.com/recuva/download in a browser. This is the official download site for Recuva. The software has recently been purchased by CCleaner, so don't worry if you're redirected to CCleaner's version of the download site.

Click Download under the "FREE" option. You may be prompted to click Save or another option to start the download at this point.
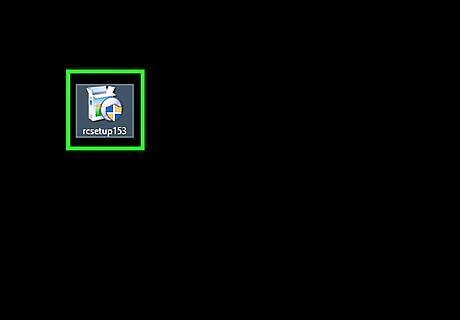
Start the Recuva installer. The installer file will be called something like "rcsetup153.exe" and be saved to your default download folder. Double-click the file to launch the installer, or just click the file name once if it appears along the bottom edge of your web browser. If prompted to allow the app to run, click Yes.
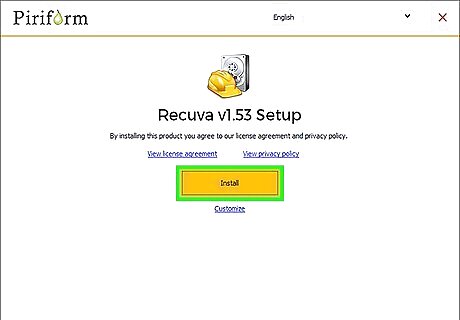
Click the orange Install button. This installs the app onto your computer. When the install is complete, you'll see a message that says "Recuva v.153 Setup Completed."
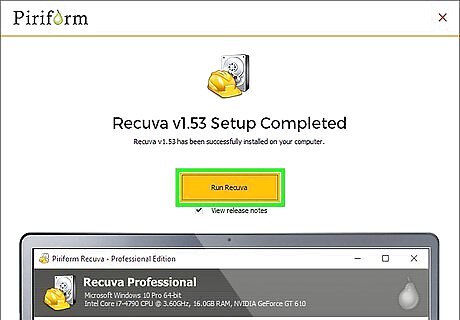
Click the orange Run Recuva button. It's at the center of the window.

Click Next to start the recovery wizard. It's at the bottom-right corner of the window.

Select a file type and click Next. If you're not sure which type of file to select, choose All Files at the top of the list.

Select the file's original location. Check the box to the left of one of the file locations on your computer, or leave I'm not sure selected to look everywhere.
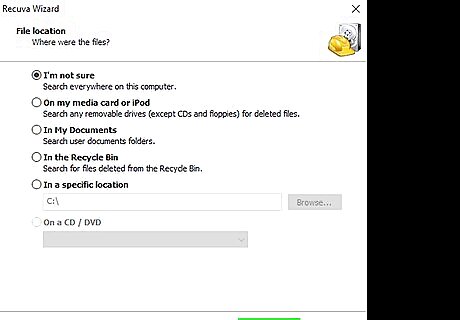
Click Next.
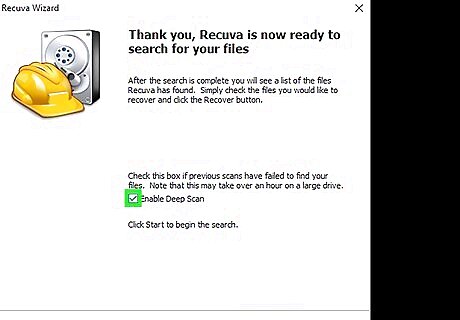
Check the "Enable Deep Scan" box. It's near the bottom of the window. This will allow Recuva to perform an advanced scan of your computer, which increases the chances that you'll recover the file(s).
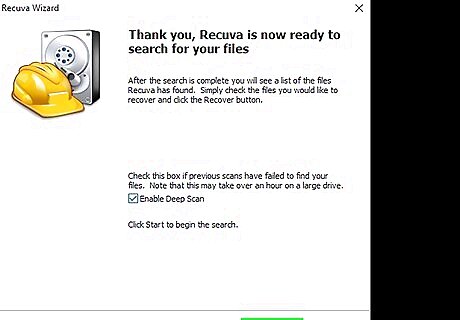
Click Start. This is at the bottom of the window. Recuva will now scan for deleted files. A deep scan can take several hours to complete, especially if you chose the All Files and I'm not sure options earlier. A progress bar and time estimation will stay on the screen during the scan. Once the scan is complete, a list of deleted files will appear.
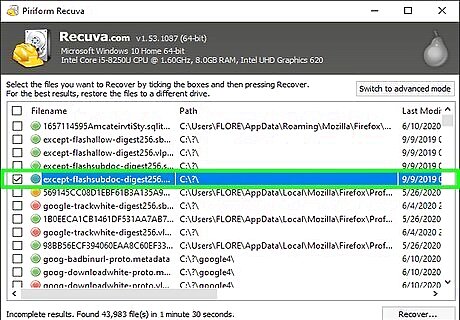
Locate and select your deleted file(s). Once the scan completes, click the check box next to the file you want to restore. To narrow down the search results, click the Switch to advanced mode button at the top-right corner of the window to choose certain locations or refine the search to specific file types.
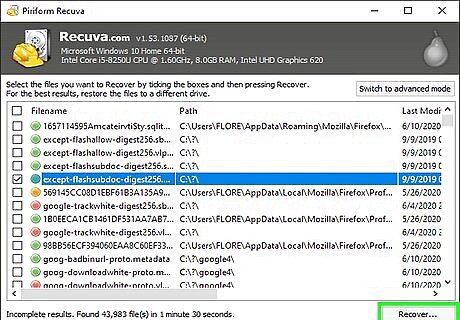
Click the Recover… button. It's at the bottom-right corner of the window. This restores the selected file its original location.
Restoring from Trash on a Mac

Click the Trash icon on the Dock. The Dock is the row of icons typically found at the bottom of the screen. If you deleted a file from your Mac within the last 30 days, you can usually recover it from the Trash.
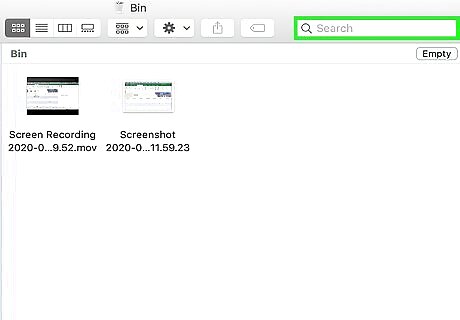
Search for the deleted file. Scroll down through the files in the Trash window to look for your deleted file. If there are a lot of files in the Trash, you can search for the file by name. Type part or all of the file name into the "Search" bar at the top-right corner of the window, then press ⏎ Return to search. You may have to click the Trash tab above the results to show only files in the Trash bin. If the file you're looking for is no longer in your Trash, you may be able to recover it from a Time Machine backup or from your iCloud drive.
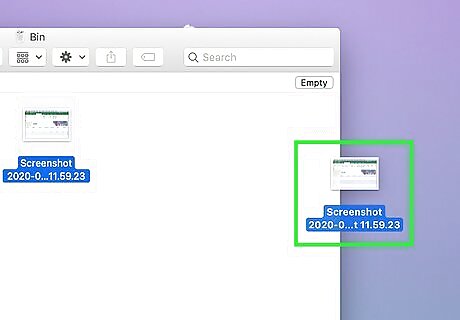
Drag the deleted file to another folder. You can drag it to the desktop for easy access, or just drag it to the desired folder in the left panel of the window. This restores the file.
Restoring from Time Machine on a Mac
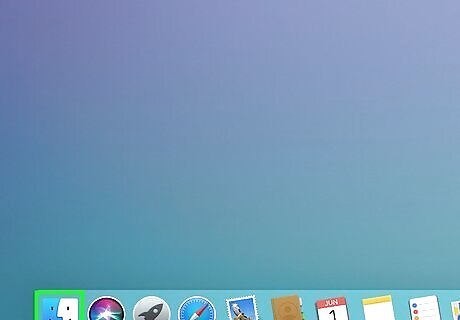
Open Finder Mac Finder. It's the two-toned smiling face icon on the Dock, which usually runs along the bottom of the screen. If you use Time Machine to back up files on your Mac, you can restore deleted files with a simple Spotlight search. If you don't use Time Machine to back up the files on your Mac, you'll need to use another method. If your files are backed with iCloud, see the Restoring from iCloud method instead.
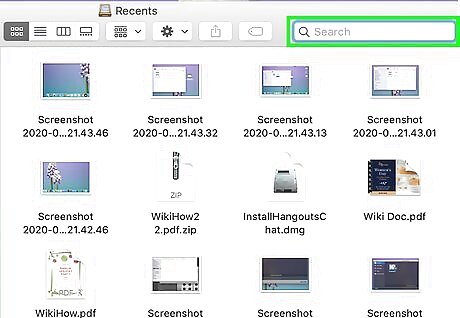
Type the file name into the search bar and press ⏎ Return. It's at the top-right corner of the Finder window. This displays a list of matching results. You can refine your search by clicking the plus + on the right side of the search window and selecting different criteria.
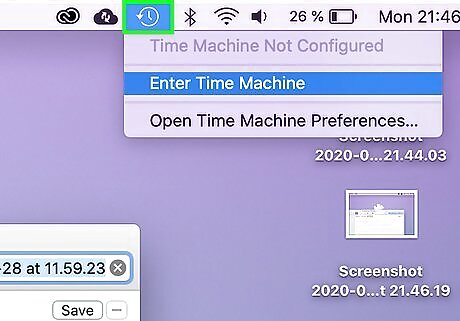
Click the Time Machine icon in the menu bar and select Browse Time Machine Backups. It's near the top-right corner of the screen, generally to the left of the time. The icon looks like a clock with a curved arrow around it. A menu will expand. If you don't see this icon, click the Apple menu at the top-left corner, select System Settings, and select Control Center. Scroll down to Time Machine, and then select "Show Time Machine in the menu bar." The icon should then appear.
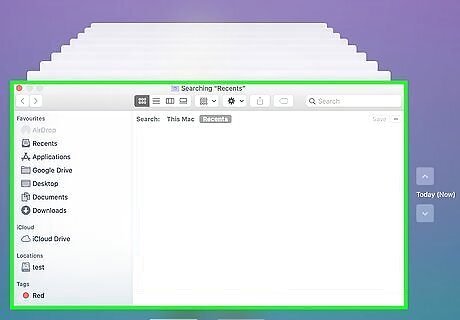
Go to the backup that contains the deleted file. You can use the arrows and/or the timeline to find the backup that contains the file you searched for.
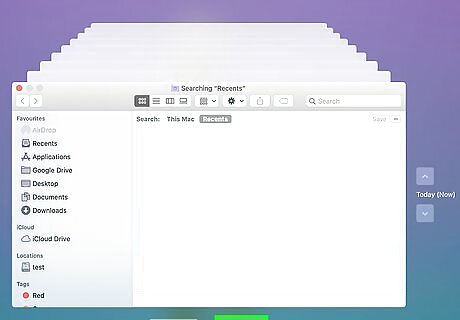
Select the file and click Restore. This restores the file to its original location.
Using a Data Recovery Tool for macOS
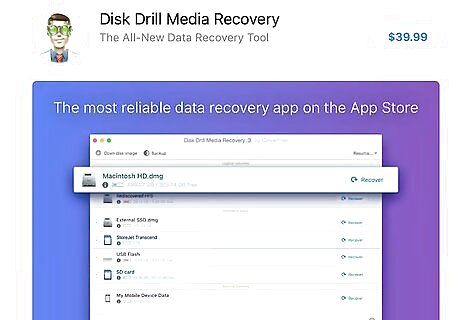
Select a data recovery program. If you've tried recovering from the Trash, Time Machine, and iCloud and still haven't been able to restore your file, you may be able to use a data recovery program. Although data recovery programs for macOS generally cost money, reputable apps allow you to do a free scan so you can figure out if the file is recoverable before you spend money. Some apps recommended by Macworld and other reputable sites are Stellar Data Recovery Pro, Disk Drill, and Data Rescue 5. The rest of this method will walk you through using Disk Drill, although other options should work similarly.
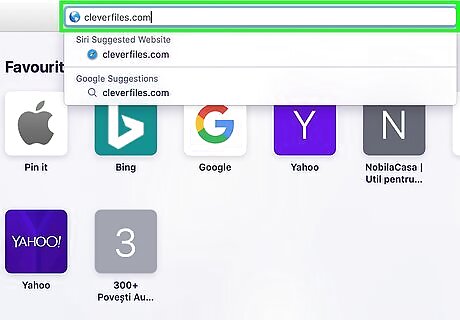
Go to https://www.cleverfiles.com. This is Disk Drill's official website.

Click the green Free Download button. It's near the center of the page. This downloads the image to your Downloads folder.
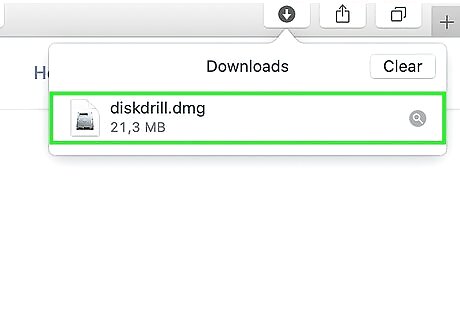
Double-click the DMG file. It's called "diskdrill.dmg" and is in the Downloads folder.
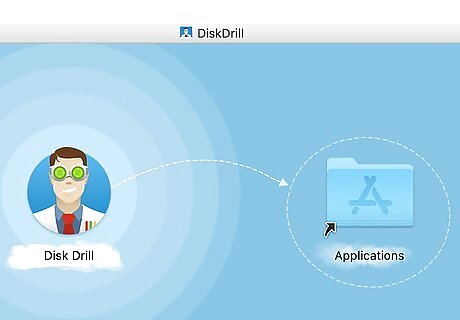
Drag the Disk Drill icon onto the Applications folder. This installs Disk Drill on your Mac.
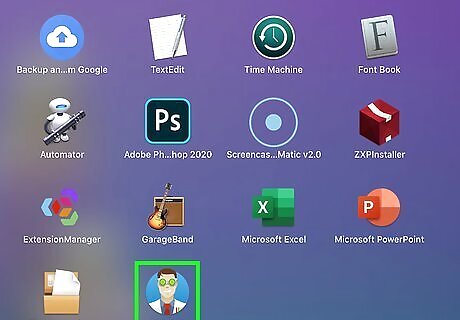
Open Disk Drill. You can do this by double-clicking Disk Drill in the Applications folder or on the Launchpad. If the deleted file was on an external drive, make sure that the drive is connected before you continue.
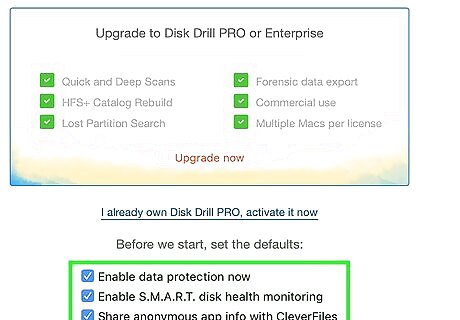
Leave the first three boxes checked and click Next. These settings are recommended by the developer.
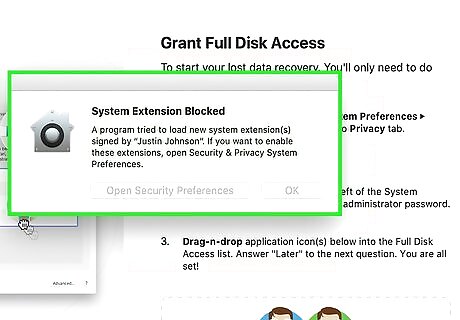
Give Disk Drill permission to scan your drive(s). Follow the on-screen instructions to verify your password and give the app permission to run.
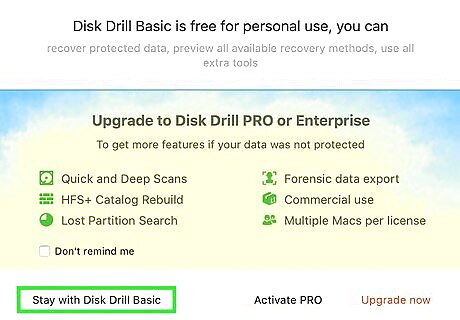
Select No thanks, Basic edition is OK. You can use the Basic (free) version of the app to scan for the missing file. If the file can be restored, the app will give you the option to upgrade so you can restore it.
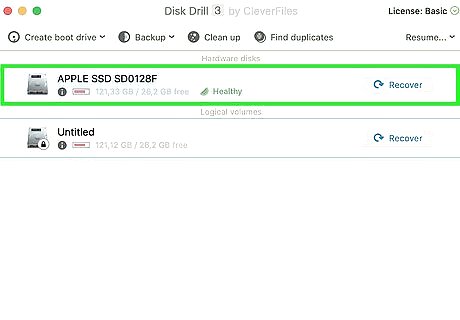
Select the drive on which the file was located. For example, if the file was on your USB drive, select that.
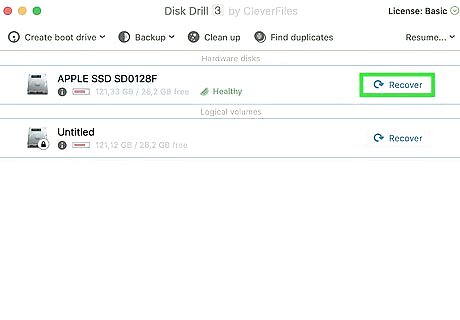
Click Recover to start the scan. Disk Drill will proceed through various scans to help you find the correct file.
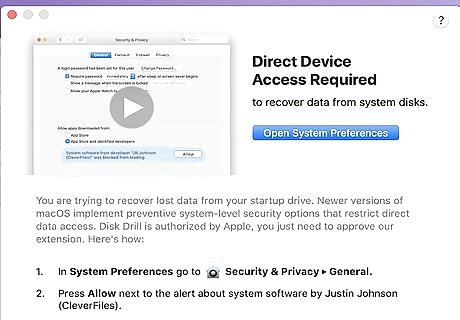
Follow the on-screen instructions to locate your file. If Disk Drill's first scan doesn't return the file you're looking for, you'll be prompted to do a Quick Scan. If that doesn't pull up your file, the final option is to do a Deep Scan. If Deep Scan finds your files and other scans do not, it will not be able to display file names. You'll have to sort and preview the results to see if the file you're looking for is there.
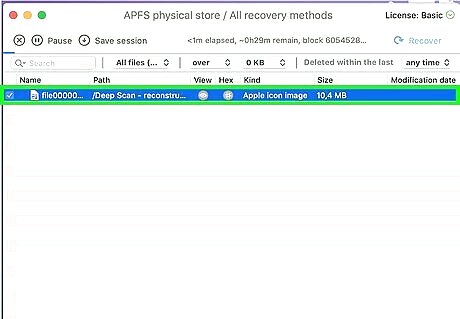
Check the box next to the file you want to restore. If a lot of files were found, you can refine the search by typing a file name or keyword into the search box at the top-right corner of the window. You can also narrow the results by date and file type. Check the box next to the file you want to restore. If you can't find your deleted file using this method, the file may not be recoverable. You won't need to pay for the upgrade or continue with this method.
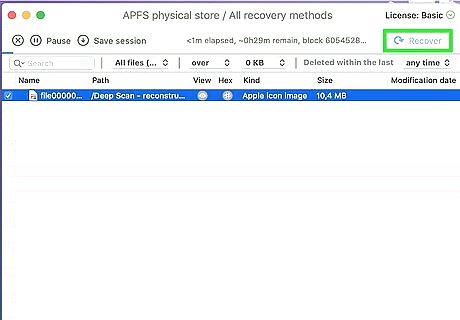
Click the Recover button. It's at the top-right corner of the window.

Follow the on-screen instructions to upgrade to the Pro version. This will require you to make a payment. Once your payment is processed, you'll be returned to the search results where you can click Recover again to start the recovery. Once the file is restored, it will be in its original location.
Restoring from iCloud on a Mac or PC
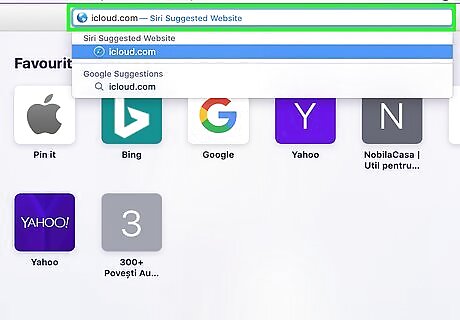
Go to https://www.icloud.com in a web browser. If you use iCloud to back up files on your computer, you can use the iCloud website to restore deleted files. You'll just need to make sure it's been fewer than 30 days since you deleted the file.
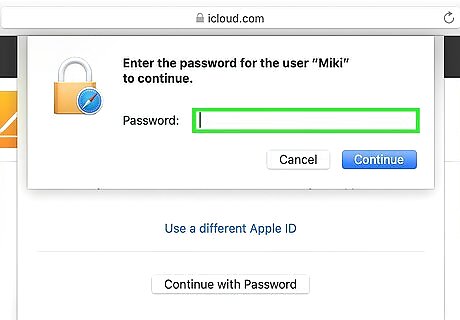
Sign in with your Apple ID. Use the Apple ID you use to sign into iCloud on your computer, phone, or tablet.
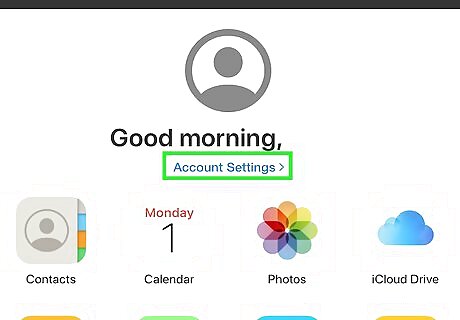
Click Account Settings. It's the blue link below your name at the top-center part of the page.
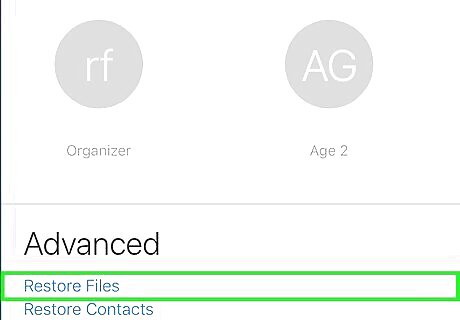
Click Restore Files. It's under the "Advanced" header near the bottom-left corner of the page. You may have to scroll down to find it.
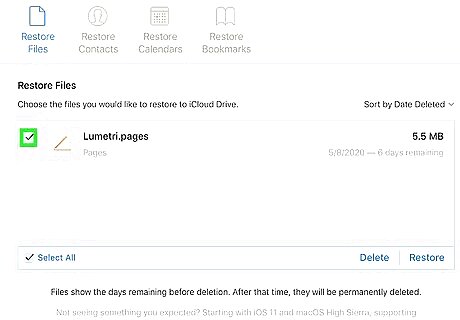
Select the file(s) you want to restore. You can click multiple files if you wish. If you don't see the file you want to restore, it's no longer saved to iCloud. Try another method to restore the file.

Click Restore. This moves the file back to its original location on your computer.
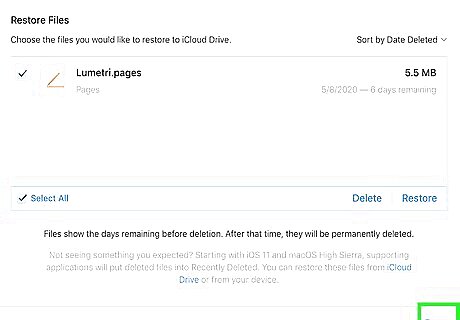
Click Done when the process is complete. The file is now restored.

















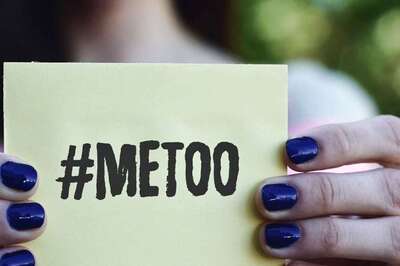
Comments
0 comment