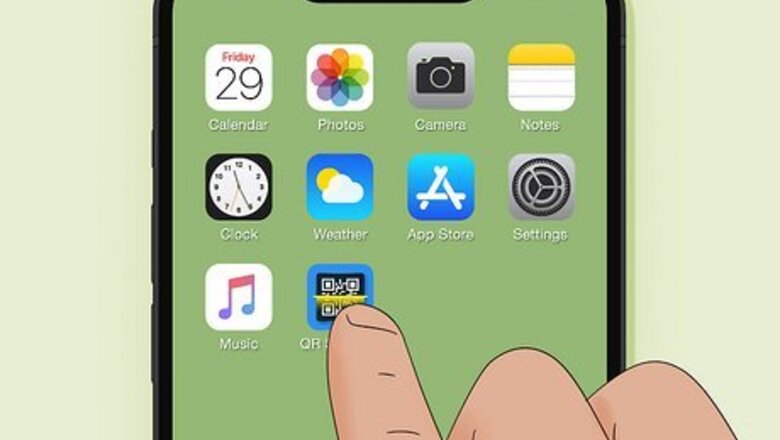
views
- Get a barcode scanner app from the App and Google Play Store, then center the barcode on your screen to scan it.
- Windows users can download an app to scan barcodes with built-in or external cameras.
- Use a website if you have a barcode in a PDF or photo to extract that barcode information.
Using iPhone & iPad
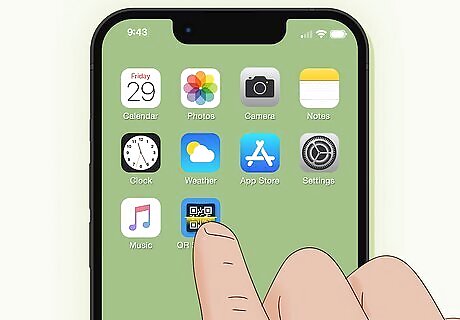
Launch QR Code Reader/QR Scanner App. This is a free app from the app store that has lots of positive feedback. The developer is MixerBox Inc, and you can find and download this app at https://apps.apple.com/app/free-qr-code-reader-barcode/id903799541. The app icon mixes a QR code and a barcode that says "New" in the top right corner. The app is free, but you can pay to remove ads. There are more barcode scanner apps, but this one is highly rated and easy to use.
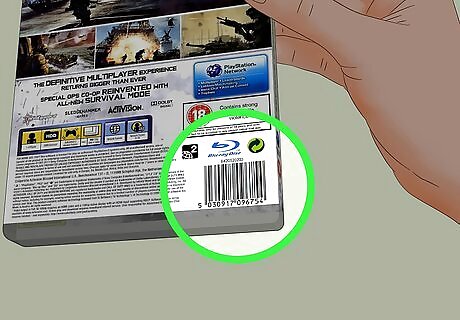
Find your item's barcode. For the item that you want to scan, locate the barcode on the item or its packaging.

Center the barcode in the scanner's frame. You'll see a box in the middle of your screen; center your item's barcode in the box to prompt it to scan. Once lined up and in focus, the barcode will scan instantly.
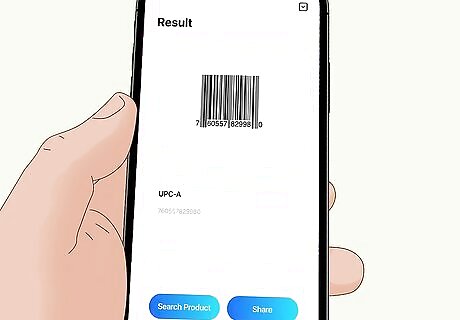
Review the barcode's results. You should see a list (if applicable) of matching item results after the barcode scans.
Using Android
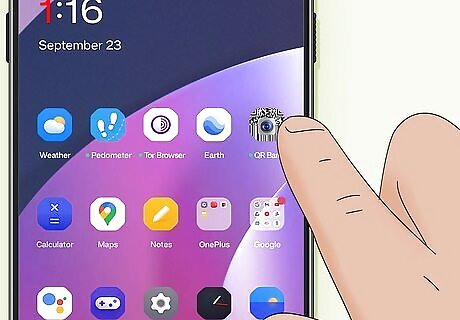
Launch Barcode Scanner Pro. It's an app from the Google Play Store with good reviews and ratings. You can download the app for free if you don't have it. There are more barcode scanner apps, but this one is highly rated and easy to use. The app's developer is Geeks.Lab.2015 and you can find the app here.
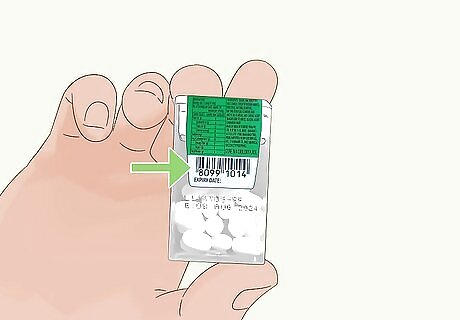
Find your item's barcode. For the item that you want to scan, locate the barcode on the item or its packaging.

Center the barcode in the scanner's frame. You'll see a box in the middle of the Barcode Scanner Pro screen; center your item's barcode in the box to prompt it to scan. Once lined up and in focus, the barcode will scan instantly.
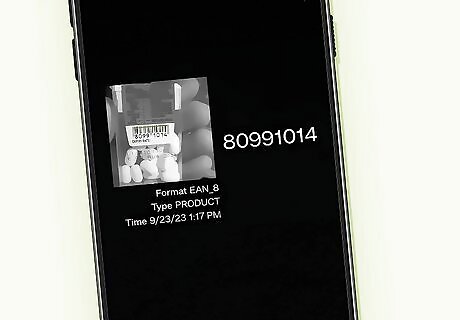
Review the barcode's results. You should see a list (if applicable) of matching item results after the barcode scans. You can tap Product Search or Web Search to search the web for matching results.
Using a Website

Go to a website that offers barcode scanning. This is the best way to scan barcodes in PDFs or images that are on your device, including Mac and Windows computers as well as Android, iPhone, and iPad. Sites like https://nanonets.com/barcode-scanner and https://bytescout.com/apps/barcode-reader.html offer free barcode scanners online.
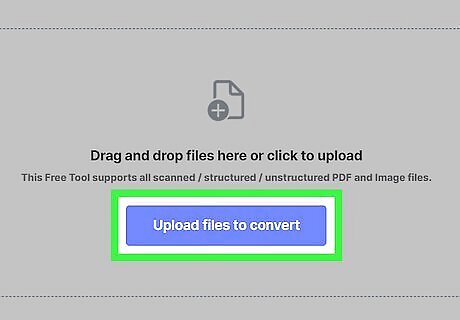
Click to upload your document. This will start the scanning process.
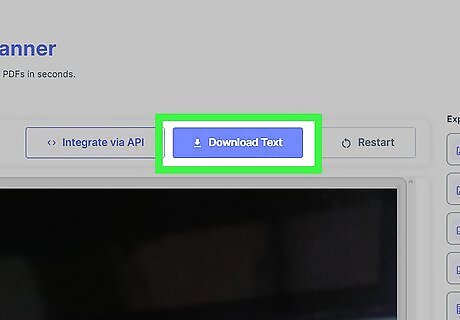
Download the extracted files. Most of these websites will compile the scanned information in a spreadsheet for you to download. Many online barcode scanners offer a limited amount of free scans, but you can pay more to get more scans.
Using Barcode Manager for Windows

Open Barcode Manager for Windows. Click the app icon that looks like a maroon grid with a trash can in one corner. This is the best method if you have a physical barcode and a Windows 10-11 computer/laptop with a built-in camera. If you don't have the app, you can get it for free from the Microsoft Store.
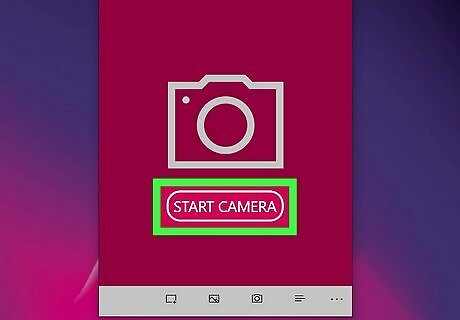
Click Start Camera. It's in the middle of the Barcode Manager for Windows app screen.

Hold up your barcode to the camera. The lines on the screen show you where you need to center the code. You'll see a green notification at the bottom of the screen when the app scans the barcode. Click it to see more.
Using QR Code Reader: 2Stable for Mac
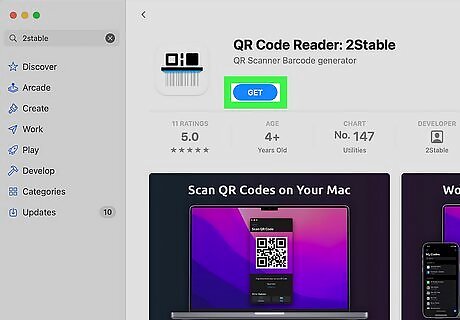
Download and open QR Code Reader: 2Stable for Mac. This free app can scan barcodes or read them from image files. Click the app icon that looks like a combination between a QR code and a barcode with a blue and black line in the middle. This is the best method to use if you have a physical bar code and have a Mac computer with a built-in camera. If you don't have the app, you can get it for free from the App Store. While there are several apps in the App Store that claim to scan barcodes, this is the most highly rated free option.
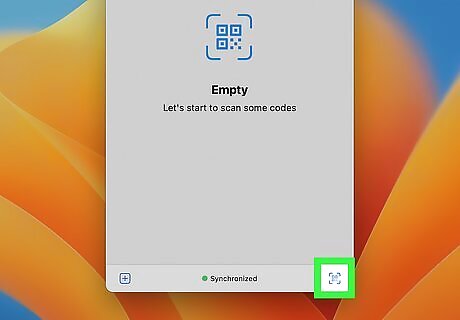
Click the Scan button in the bottom right corner. It looks like a tiny, simplified QR code with brackets around it.
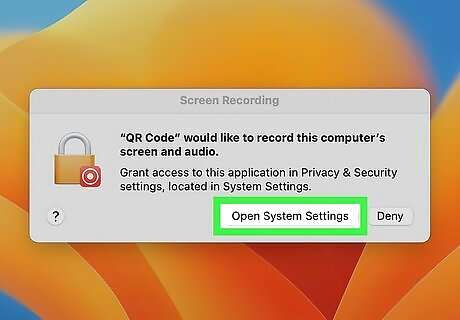
Give the app permission to record your screen. On the next screen, you’ll see a message telling you that you need to give the app permission to record your screen. Click the blue Open System Preferences button and toggle on the switch next to QR Code. You can always toggle this option off again if you aren’t comfortable leaving it on. You may be prompted to verify with Touch ID or your administrator password. Quit and restart the QR Code Reader app if you’re prompted to do so.
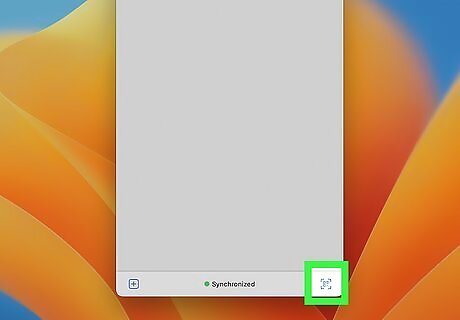
Click the Scan button again.
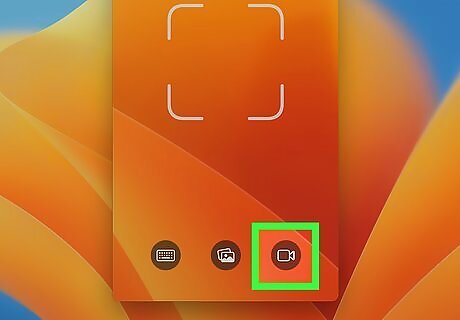
Select the camera icon to open your Mac’s webcam. It’s the icon that looks like a video camera Android 7 Videocamera in the bottom right corner. If prompted, give the app permission to access your camera.
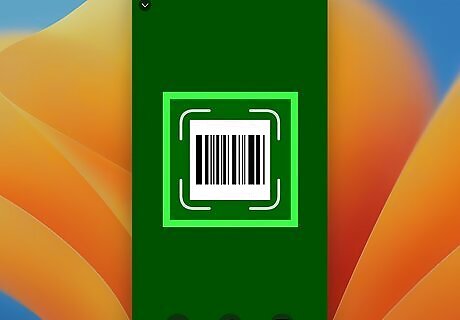
Hold the barcode inside the target. Your camera will come on, and you’ll see a white square bracket in the middle of the screen. Position the barcode in the middle of the bracket. You may need to move it around a little to get the scanner to recognize it. As soon as the app captures the barcode, the camera will automatically turn off and you will see the scanned code on the screen. You don’t need to click anything or press any keys. Your scanned codes will be saved in a list under My Codes on the main app screen. Click a code to see more information about it.

















Comments
0 comment