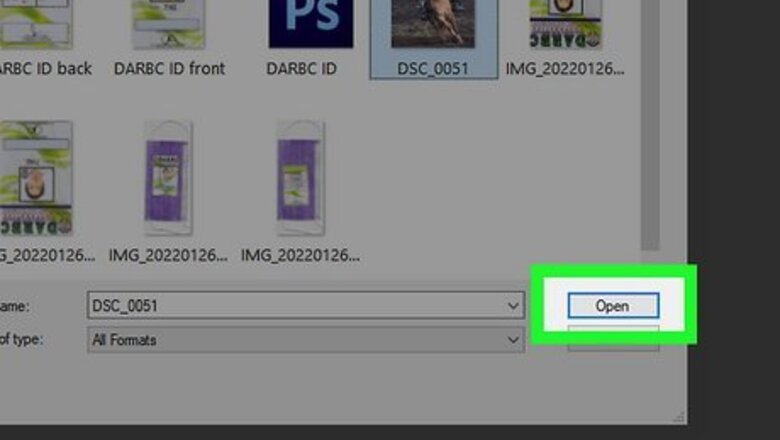
views
- The gaussian blur or dust filters can be used in photo editing software to blur the image just enough to remove the dots but not to muddy the details.
- Some scanners come with a "descreen" option that allows you to remove the halftone from magazine images while you're scanning them.
- If your photo has texture, you can scan it in multiple directions and then combine those images into one composite file with no dots.
Gaussian Blur
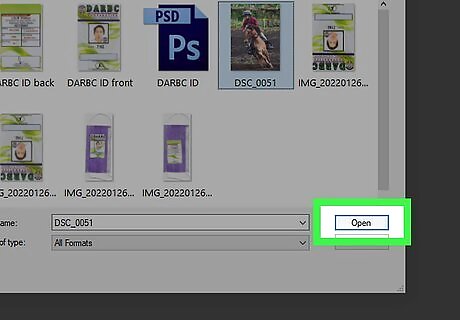
Open your image in the photo editing software of your choice. The photo editor must have the ability to do more advanced tasks, like creating layers and using filters. Photoshop, GIMP, and the browser-based Photopea will all work for this method.
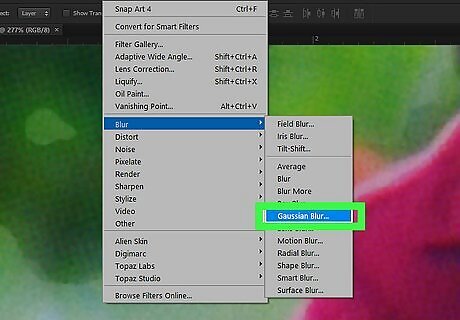
Select Filter > Blur > Gaussian Blur…. This will bring up a popup with settings for the gaussian blur filter.
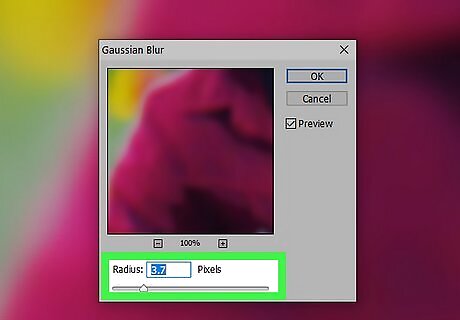
Set the radius by moving the slider until the dots are blended out. A good starting point is 3.7, but each image may require a different amount of blur. If you blur too much, the image will blend together and not be clear.
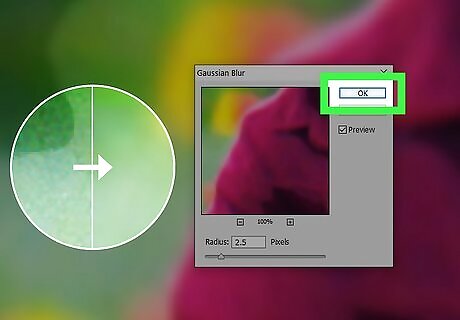
Apply the filter. When you're happy with the preview, you can apply the filter.
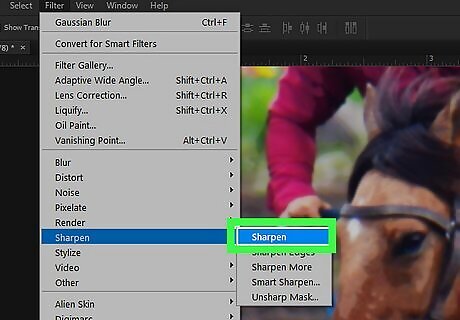
Sharpen the image if you like. If you want to sharpen the image, you can use one of the sharpening filters under Filters. If you want more control over your sharpening, use Unsharp Mask or Smart Sharpen, otherwise you can use the simple Sharpen filter.
Scan in Multiple Directions
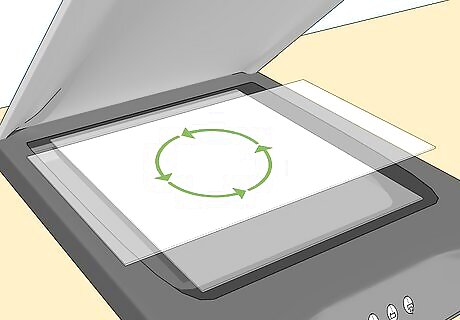
Scan your photo in each direction. If you are scanning a photo with texture, the lights from the scanner may be highlighting this texture and it may look like dots when you view it in your image editor. By the time you have scanned the photo in each direction, you should have four images.
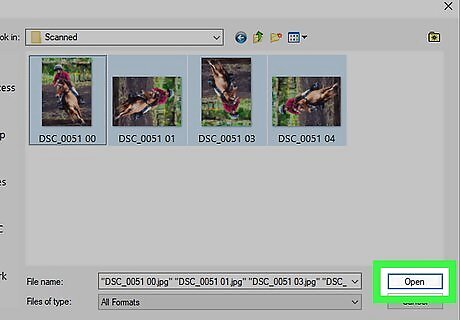
Open the images in your image editor. You'll need to use software that supports layers, such as Photoshop, GIMP, and the browser-based Photopea.
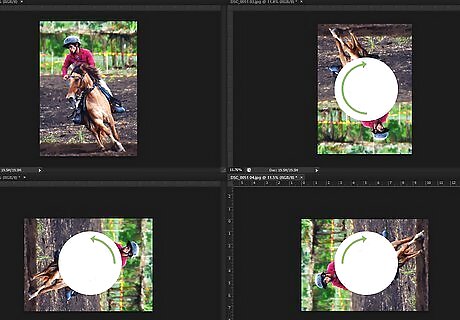
Rotate each layer until the image is facing the right direction. Image rotation is usually found under a menu titled Image.
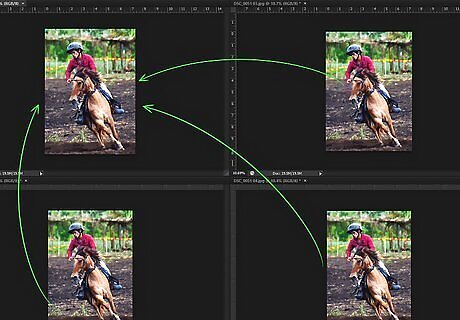
Copy and paste the images into the same file. Each image should be on a separate layer, so you have 4 layers total. The images should all line up perfectly, so take some time to make sure they're lined up.
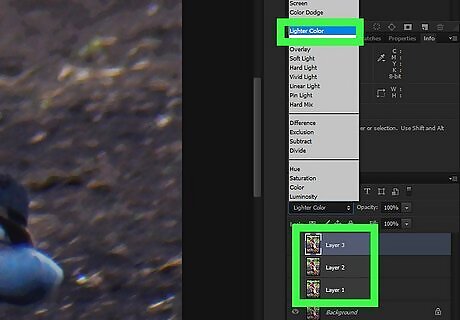
Change all the layers except the background layer to "Lighter Color" blending mode. The blending mode drop down is right above the layers panel, and usually says "Normal" if you haven't set a blending mode. By changing the blending mode to Lighter Color, the editing software will remove the lighter color differences from the image, which will create a clear, texture-free image when you combine all four scans.
Dust & Scratches Filter
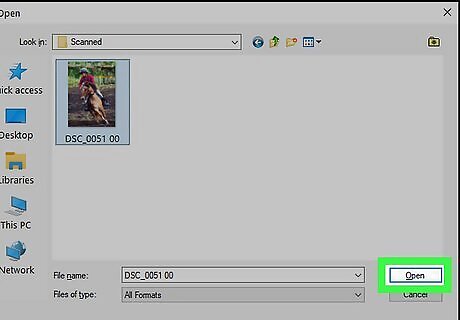
Open your image in the photo editing software of your choice. The photo editor must have the ability to do more advanced tasks, like creating layers and using filters. Photoshop and the browser-based Photopea will all work for this method. GIMP doesn't have a built-in dust and scratches filter, but there may be third-party plugins you can use if you prefer to use GIMP.
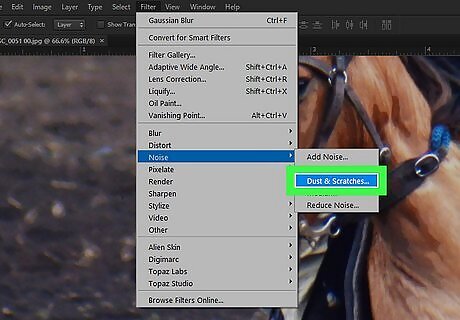
Select Filter > Noise > Dust & Scratches…. This will bring up a popup with settings for the dust and scratches filter.
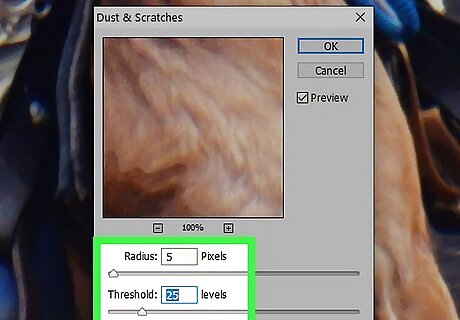
Set your threshold and radius. Threshold is how different pixels must be to be considered edge pixels, and radius is the number of pixels around edge pixels that will be affected by the filter. A good starting point for the dust and scratches filter is a radius of 5 and a threshold of 25.
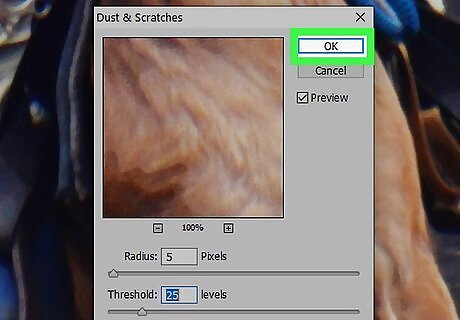
Apply the filter. When you're happy with the preview, you can apply the filter.
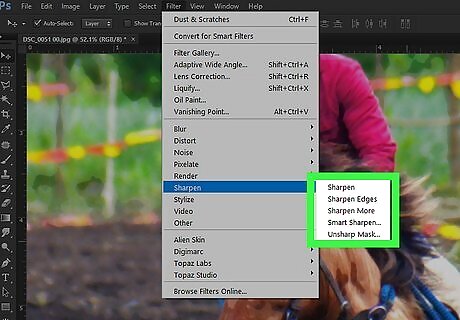
Sharpen the image if you like. If you want to sharpen the image, you can use one of the sharpening filters under Filters. If you want more control over your sharpening, use Unsharp Mask or Smart Sharpen, otherwise you can use the simple Sharpen filter.
Descreening
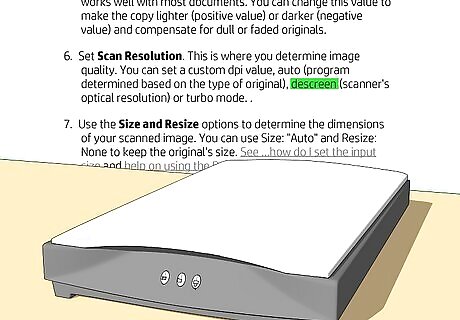
Review your scanner software. Some scanners come with the ability to "descreen" an image as you scan it. Not every scanner has this ability, however, so make sure to check your scanner software or documentation to see if it has this feature.
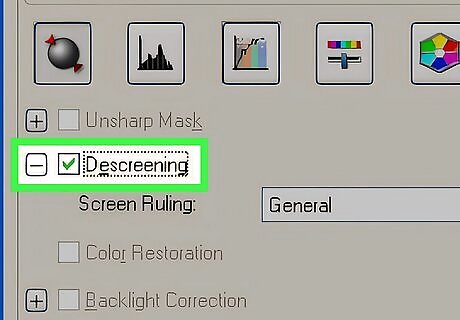
Scan your image with descreening active. Your image should scan in with no or fewer dots. You should only use descreening with magazine images, as it can cause photos to look blurry.

Use one of the above methods if your scan doesn't look how you want. You may need to combine methods if the scanned image doesn't look how you want it to.











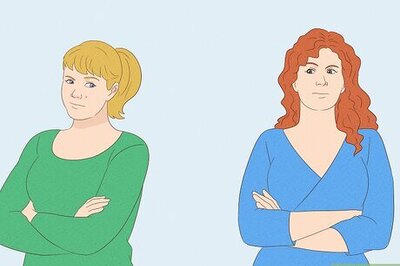


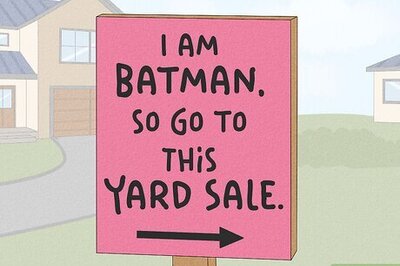

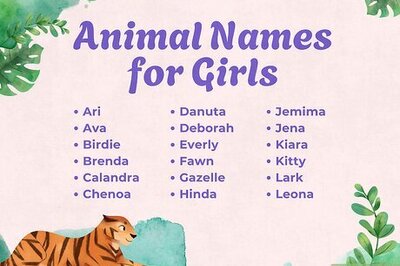
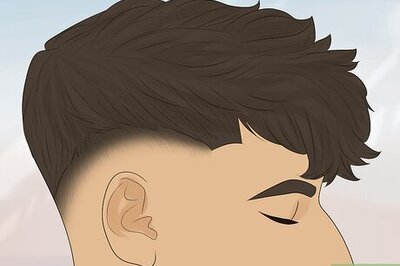

Comments
0 comment