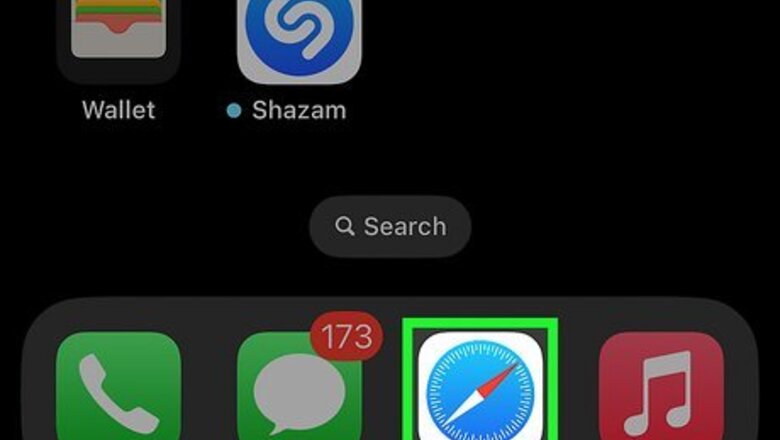
views
- On iPhone, find an image in a web browser. Tap and hold the image, and then tap "Save to Photos".
- On Android, find an image in a web browser. Tap and hold the image, and then tap "Download image".
- On desktop, find an image in a web browser. Right-click (or control-click) the image
Using iPhone or iPad
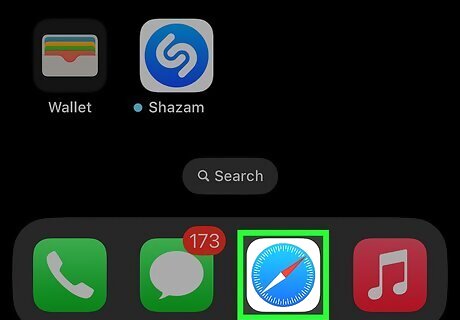
Open a web browser. You can use Safari, Google Chrome, Mozilla Firefox, or another mobile browser. Make sure to update your iOS to the latest version, as this often contains important bug fixes.
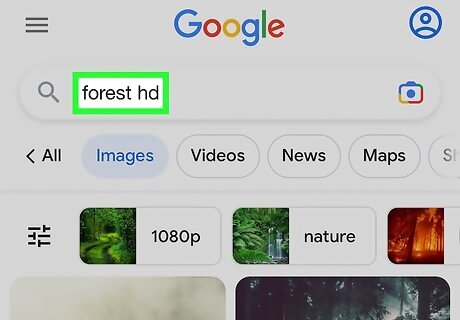
Find an image to download. Navigate to any website, or search Google for a specific photo. In a Google Search, tap Images below the search bar to see the images associated with your search. If it isn't already open to the original source of the image, tap it to navigate there now.
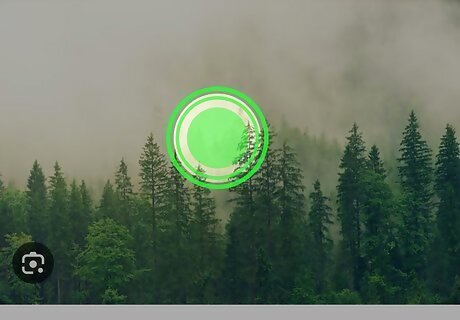
Tap and hold the image firmly. A pop-up menu will open.
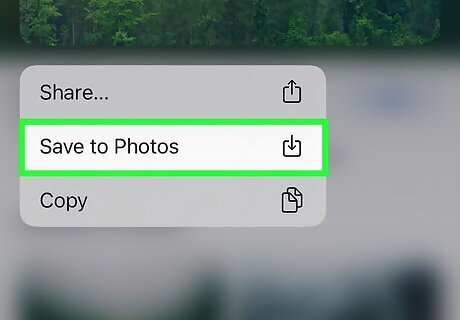
Tap Save to Photos. The image will be saved to your device. On older devices, tap the Share icon (rectangle with an upward-pointing arrow) and then tap Save Image.
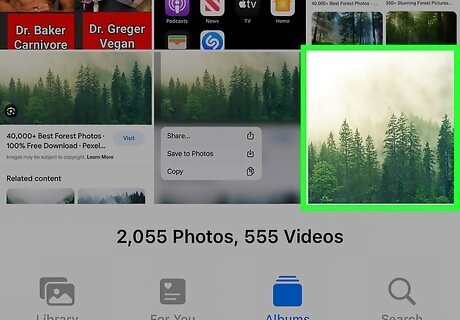
Locate your photo. Open the Photos app. Your saved photos will be in the Recents album. Repeat this process for any photos you want to save from websites. You can upload the image to Google Docs, print it, or transfer it to a computer. Keep in mind that some images cannot be downloaded. In this case, you can screenshot it, but it will be at a lower quality.
Using Android
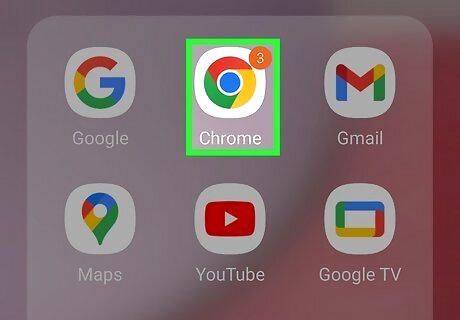
Open a web browser. You can use Google Chrome, Mozilla Firefox, or another mobile browser.
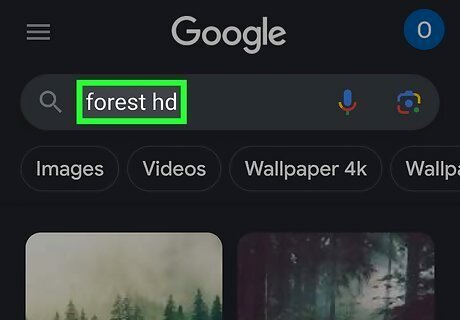
Find an image to download. Navigate to any website, or search Google for a specific photo. In a Google Search, tap Images below the search bar to see the images associated with your search. If it isn't already open to the original source of the image, tap it to navigate there now.
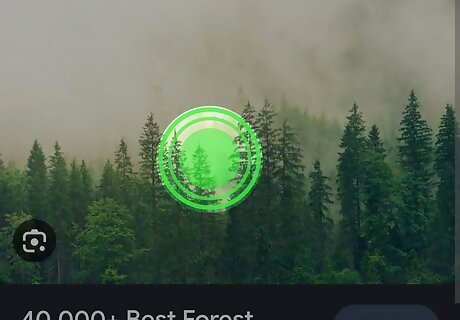
Tap and hold the image. A pop-up menu will open.
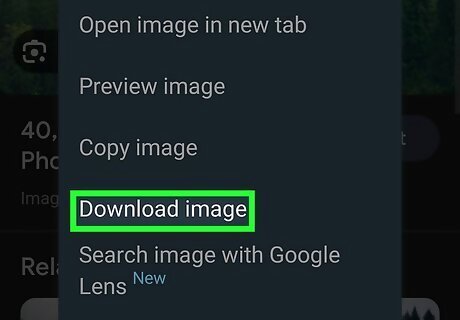
Tap Download image. The image will be saved to your device, and you can view it in your device's photos app, such as Gallery or Google Photos.
Using Windows or Mac
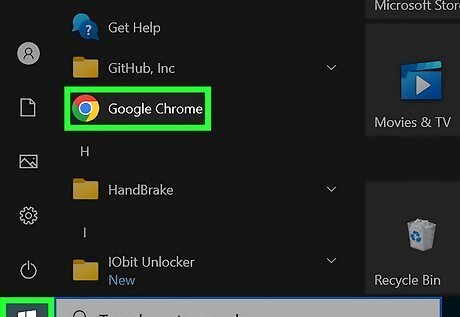
Open a web browser. You can use Safari, Google Chrome, Microsoft Edge, or another browser.

Find an image to download. Navigate to any website, or search Google for a specific photo. In a Google Search, tap Images below the search bar to see the images associated with your search. If it isn't already open to the original source of the image, click it to navigate there now.
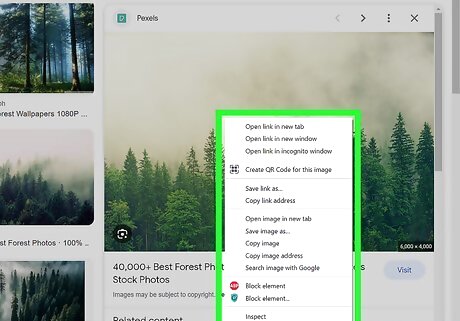
Right click on the image. A pop-up menu will open. On Macs without a right-click mouse or trackpad, hold Control and click to control-click. You can also click the trackpad with two fingers.
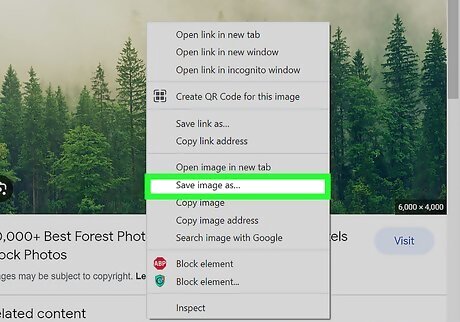
Click Save Image As…. Make sure the image you're saving is either a JPEG or PNG file. Otherwise, you may have trouble opening the image.
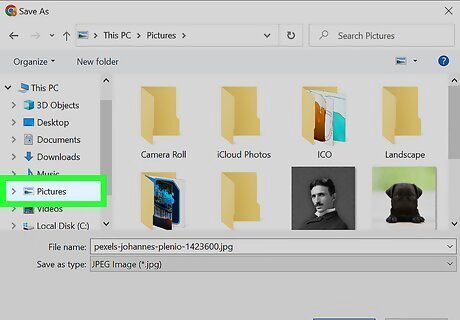
Select a save location. In most cases, this will be set as your Downloads folder. To change it, select a new destination. You can also enter a new name for the image.
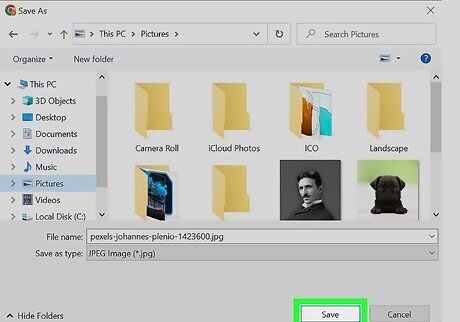
Click Save. The image will be saved to your computer.




















Comments
0 comment