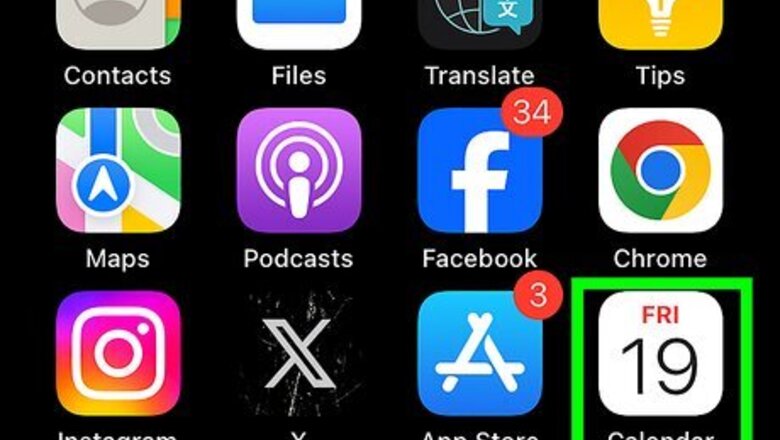
views
Deleting Calendars
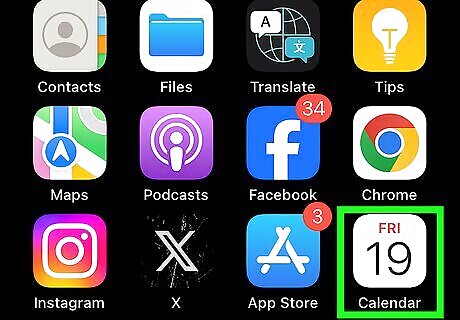
Open the Calendar app. The app icon should show the current date on a white background. Make sure to update your iPhone. This can only be done on iOS 14.6 or later.
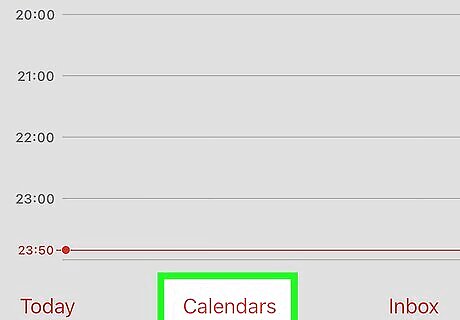
Tap Calendars at the bottom of the screen. If you're on an event page, tap the arrow in the top-left corner to navigate back to the main calendar. All calendars on your iPhone will be displayed in a list, including email calendars.
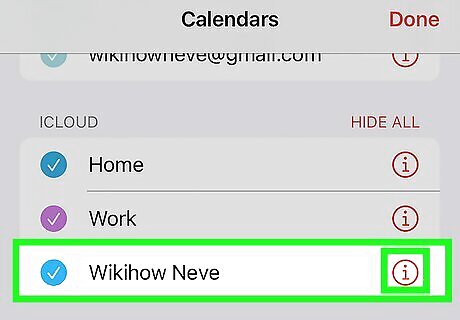
Tap Android 7 Info next to a calendar. You should see categories such as On My iPhone, Other, and any synced email accounts.
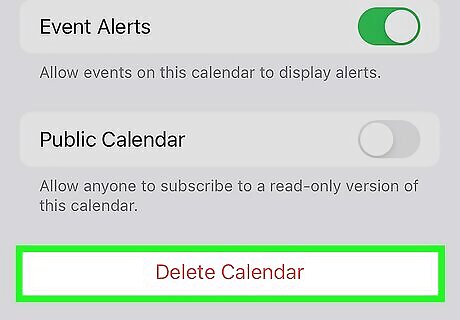
Tap Delete Calendar. It's at the bottom of the screen. Alternatively, tap Hide All to temporarily clear the calendar's events from your main calendar. If you have calendars under Other, tap the check mark icon to deselect it.
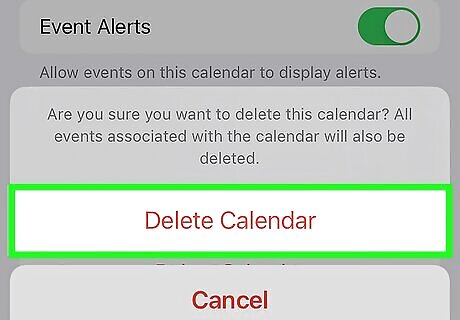
Tap Delete Calendar again. This will confirm the action. The calendar will be deleted from your iPhone. Keep in mind that you must have at least one calendar active. You won't be able to delete a calendar if it's the only one you have. If you're having trouble deleting a calendar from another provider or platform, such as Google Calendar, log in directly to the Google website and delete it there. If you have a delegated calendar (a shared calendar with others), you'll only be able to hide it.
Unsubscribing from Calendar Spam
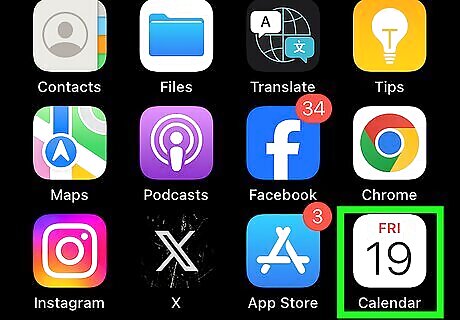
Open the Calendar app. The app icon should show the current date on a white background. Use this method if you have subscripted to a spam calendar. This will remove unwanted notifications and invitations.

Tap the spam event. You should see this as a dot on the main calendar. Tapping it will open the event's full page.

Tap Unsubscribe. This is at the bottom of the screen.
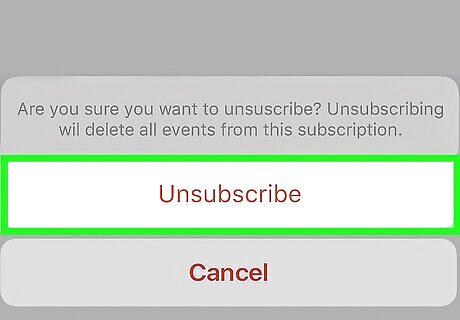
Tap Unsubscribe. You will be unsubscribed from the spam calendar. On earlier versions of iOS, you may need to delete the calendar in your settings. Do the following: Go to Settings. Tap Calendar. Tap Accounts. Tap Subscribed Calendars. Tap the calendar. Tap Delete Account.
Deleting Calendar Entries
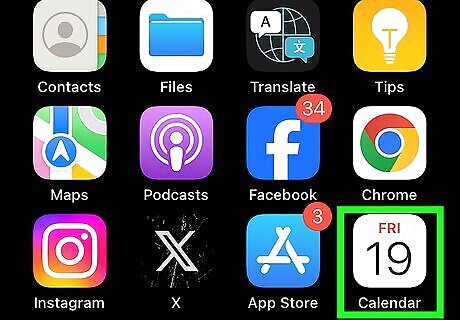
Open the Calendar app. The app icon should show the current date on a white background. Use this method if you want to delete a few calendar entries rather than the whole calendar.
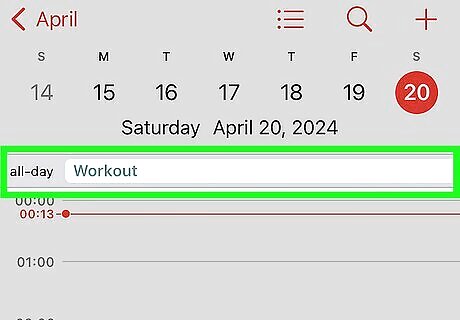
Tap the event. This is represented by a dot on the main calendar. Tapping it will open the event's full page.
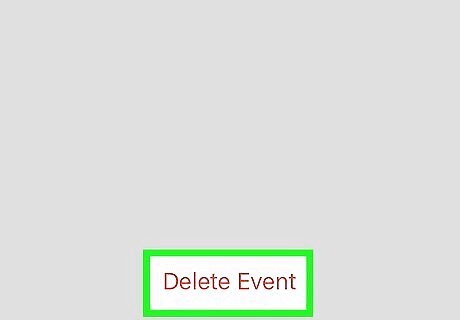
Tap Delete Event. You can find this at the bottom of the page.
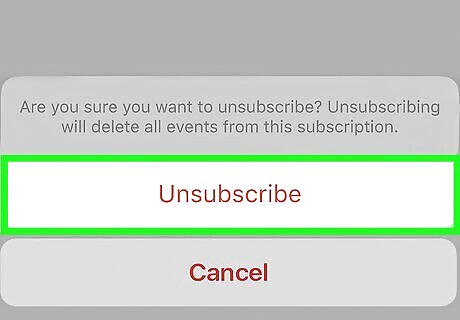
Tap Delete Event. The event will be deleted. If the event is a repeating event, you can select Delete This Event Only or Delete All Future Events. If you have your calendars synced to Outlook or Google, it will also be deleted on those platforms.












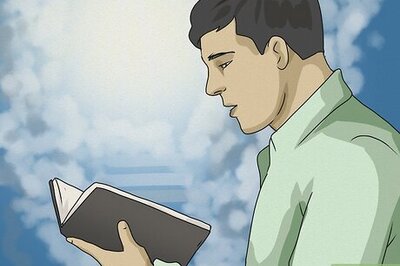


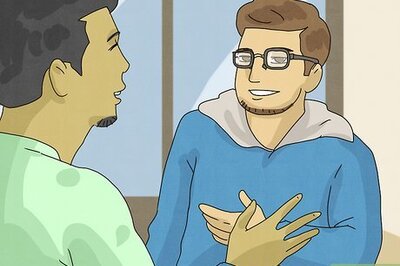
Comments
0 comment