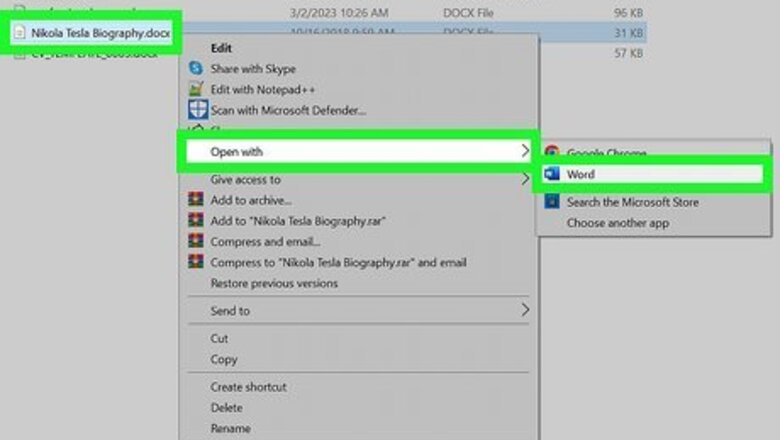
views
- To run a spell check, click the "Review" tab. Click the down-arrow next to "Spelling and Grammar" and select "Spelling".
- Click a suggestion to apply it, or click "Ignore once", "Ignore all", or "Add to dictionary".
- On mobile, find a word with a red squiggly line underneath it. Tap a suggestion from the pop-up menu.
Running a Spelling Check
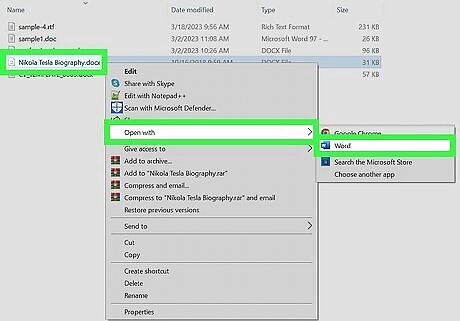
Open a project in Microsoft Word. This looks like a W on top of a blue square. Microsoft Word is available to install for Windows and Mac. You must have a subscription to use Office 365.
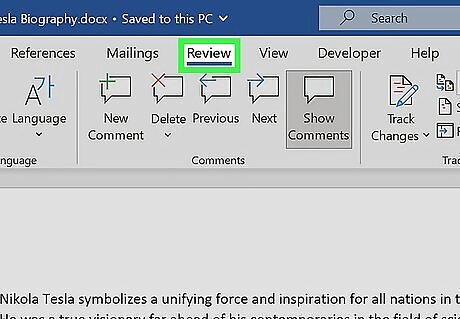
Click Review. This is at the top toolbar, between Mailings and View.
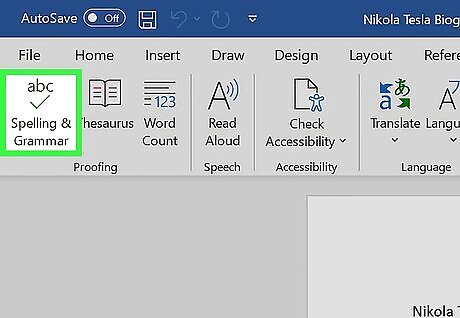
Click the down-arrow next to "Spelling and Grammar". A pop-up menu will open.
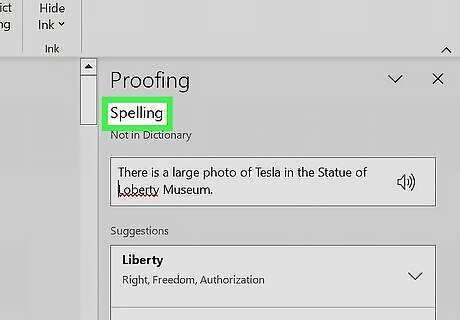
Select Spelling. The Editor panel will open on the right side. If you want to check both spelling and grammar at the same time, skip this step and click the abc icon instead You can also press F7 on your keyboard to quickly open the Editor panel. When it's open, click Spelling.
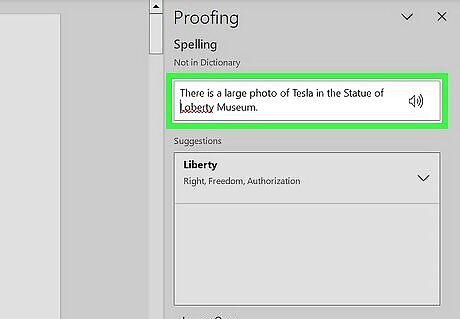
View any errors. The Editor panel will show the nearest spelling (or grammar) error. Spelling errors will appear in red, while grammatical errors will appear in blue or green, depending on your version.
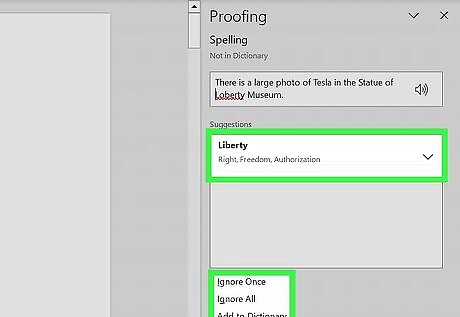
Apply an action. Below the error in the Editor panel, you'll see suggested spellings along with three options: Ignore once, Ignore all, and Add to dictionary. To fix a mistake, click a correction in the suggestion list. If you don't see any suggestions, Word's dictionary was not able to find a similar replacement. You'll need to delete the word and type it again. To skip this instance of the error, click Ignore. To skip all instances of this error in the document, click Ignore All. If you don’t want Word to ever report a certain spelling as incorrect, click Add to dictionary.
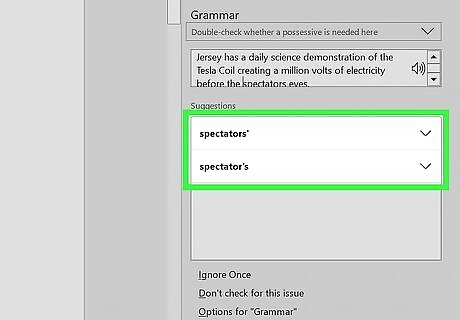
Select actions for the remaining errors. After you choose an option for the first error, Word will automatically take you to the next. When no more errors are found, you’ll see a confirmation message that says the spelling and grammar check is finished.
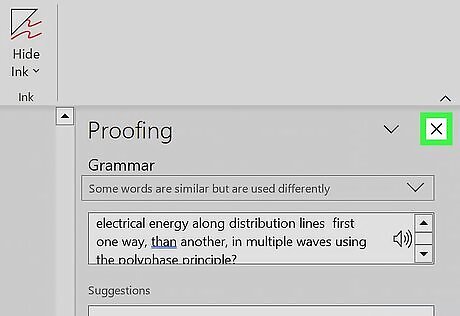
Click X to close the tool. Be sure to save your document when you're finished.
Correcting Errors as You Type
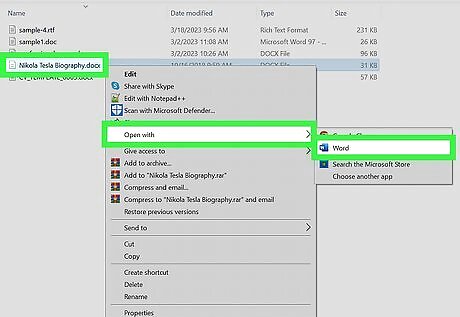
Open a project in Microsoft Word. This looks like a W on top of a blue square.
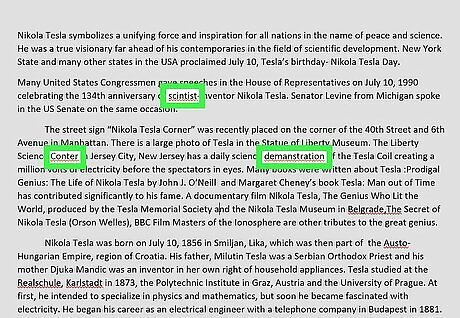
Look for words or phrases underlined in red, green, or blue. Word is set up to check your spelling and grammar automatically as you type. Spelling mistakes are underlined with a red squiggly line. Grammar issues are underlined with a blue or green line.
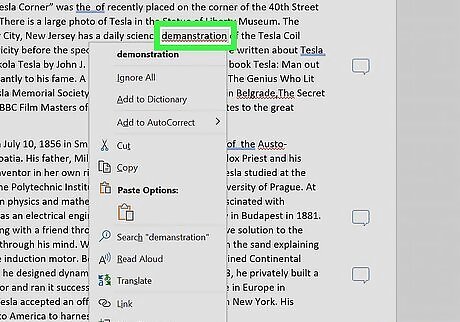
Click an error. A menu will open. You can also right-click the error for more options.
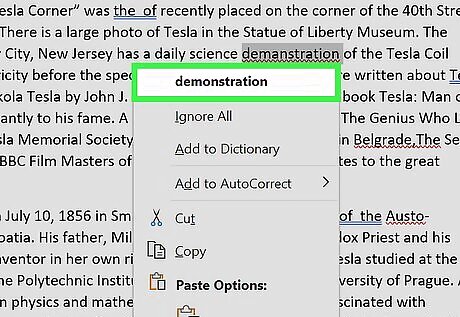
Select an action. You'll see a few suggestions at the top of the menu. To replace an error with one of the suggestions in the menu, click it now. To ignore the error and remove its squiggly underline, click the slashed circle icon. To add the spelling to your dictionary, click the book icon.
Using the Mobile App
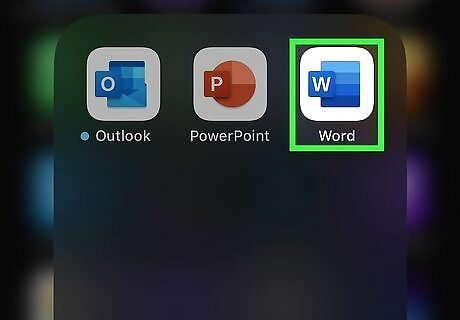
Open the Microsoft Word app. Word is available for iOS in the App Store and for Android in the Google Play Store.
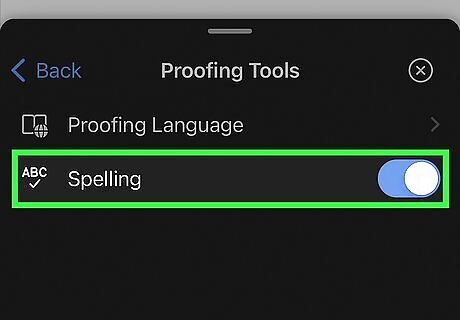
Enable spell check. Word should automatically have this enabled, but if it isn't, do the following: Tap the edit icon. This looks like a pencil in front of an A. Tap Home. Tap Review. On Android, tap Spelling. On iOS, tap Proofing Tools and toggle on Spelling.
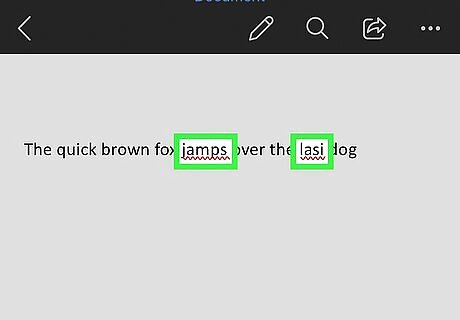
Look for words or phrases underlined in red. Word is set up to check your spelling automatically as you type.
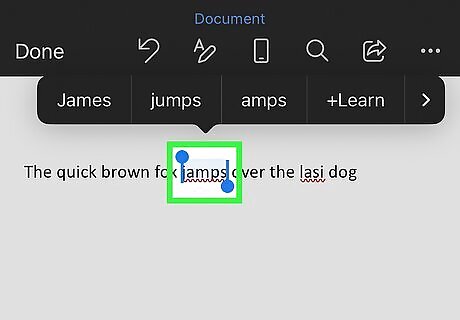
Tap an error. A pop-up menu will open with suggestions and actions.
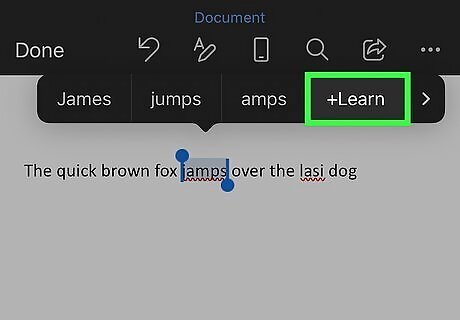
Select an action. Tap a suggestion to quickly apply it. Tap Learn to add the spelling to your device's dictionary. Tap Cut or Delete to delete the word.



















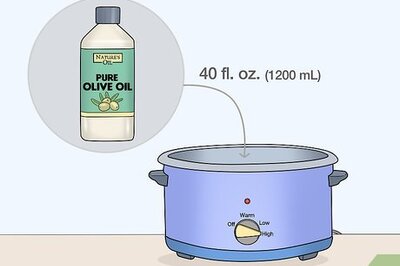
Comments
0 comment