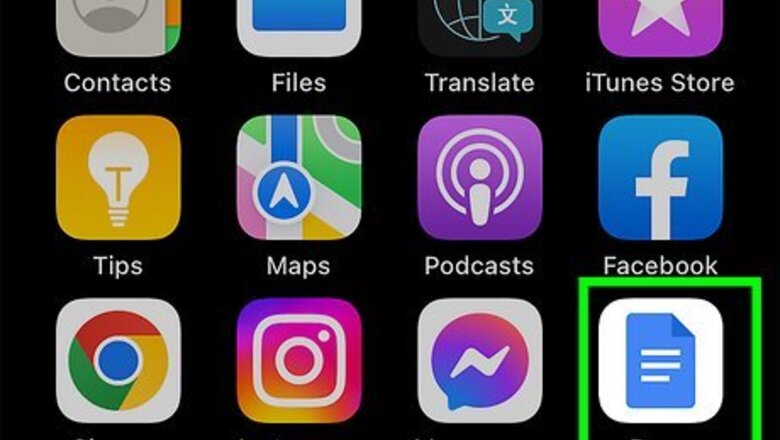
views
- On mobile, enter the text, and then select all of it. Tap the Bulleted list icon, and then tap the Checkbox icon.
- On a computer, open a Google Docs document. Enter and select the text. Click the Checkbox icon.
- To remove a checkbox for a specific line, click or tap the line. Then, click or tap the Checkbox icon again.
Mobile
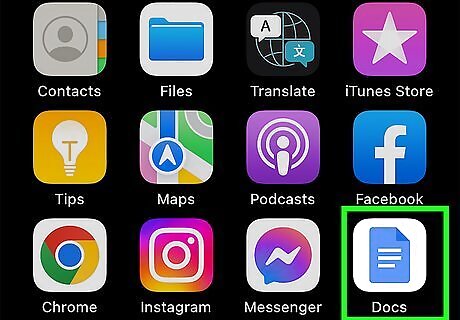
Open a document in the Google Docs app. If you aren’t already logged into a Google account, enter your email address and password to do so now. Google Docs is available for iOS in the App Store and for Android in the Google Play Store. To create a new document, tap the multicolored plus sign at the bottom-right corner and tap New document. Then, tap Create.

Enter the text. This will be the text that appears next to your checkmark. You can have one or multiple lines of text.

Select the text. Double-tap the text, and then drag the circles to fully highlight the text.
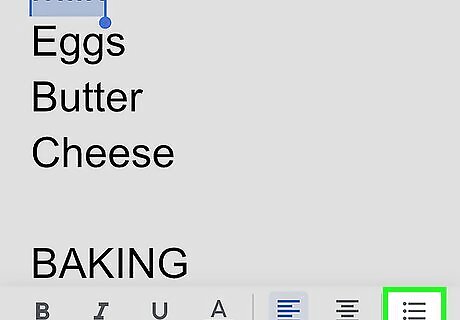
Tap the Bulleted list icon. You can find this above the on-screen keyboard, on the right side. This will place bullet points next to the selected text and expand the menu.

Tap the Checkbox icon. This looks like two checkmarks in a list, on the left of the Bulleted list icon. The bullet points will change into checkboxes. When the checkbox is tapped, it will place a checkmark in the box and cross out the text. If you want to remove the checkbox for some of the text lines, tap the text line. The cursor should be in the text line. Then, tap the Checkbox icon to remove it for that line only.
Desktop
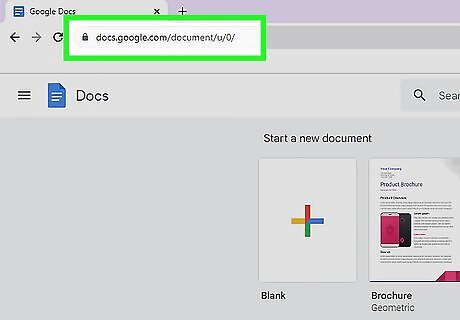
Open https://docs.google.com in a web browser. If you aren't already logged in, enter your email address and password to do so now. Upon logging in, you will be brought to the main directory. If you already have existing documents, you can see and access them from here. Google Docs can be used to create to do lists, shopping lists, and even sign up sheets.

Create a new document. Click the multicolored plus sign at the top of the page. A new window or tab will open with a blank document. You can also open an existing document.
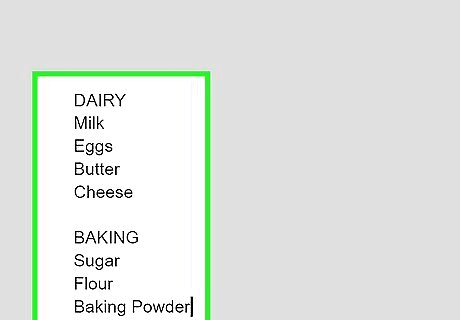
Enter your text. This will be the text that appears next to your checkmark. You can have one or multiple lines of text.
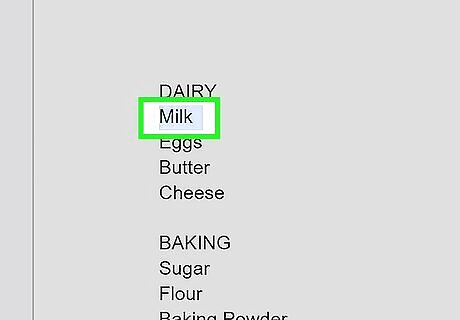
Select the text. Click and drag the cursor from one end of the text to the other end to highlight it.

Click the Checkbox icon. This looks like two checkmarks in a list. You can find this in the top toolbar, next to the Line & paragraph spacing icon. Checkboxes will appear on the left of the text. When the checkbox is clicked, it will place a checkmark in the box and cross out the text. To change this feature, click the down arrow next to the Checkbox icon and select the option without the strikethrough text. If you want to remove the checkbox for some of the text lines, click the text line. The cursor should be in the text line. Then, click the Checkbox icon to remove it for that line only.










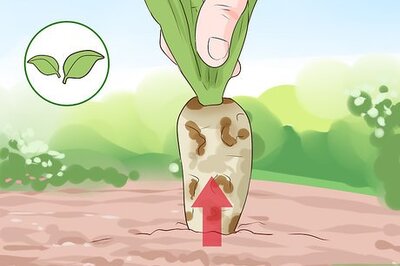









Comments
0 comment