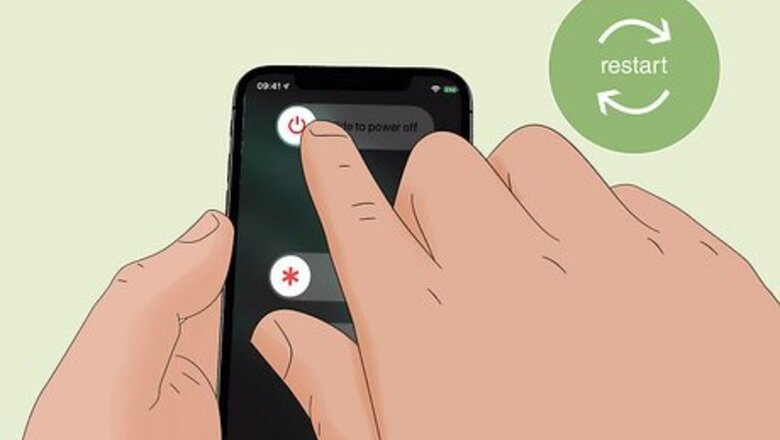
views
Restart your iPhone.

Restart your device. A quick restart can fix common issues. Do the following: On iPhones without a Home button, press and hold the Power and Volume Up buttons until the Power slider appears. On iPhones with a Home button, press and hold the side button until the slider appears. Slide the slider with your finger and wait for your iPhone to turn off. Wait 30 seconds, and then turn it back on.
Update your iPhone.

Make sure your iPhone is updated. This issue has impacted many users, and many have had luck after updating to the latest version. Do the following: Go to Settings. Tap General. Tap Software Update. Tap Download and Install.
Resync iCloud.
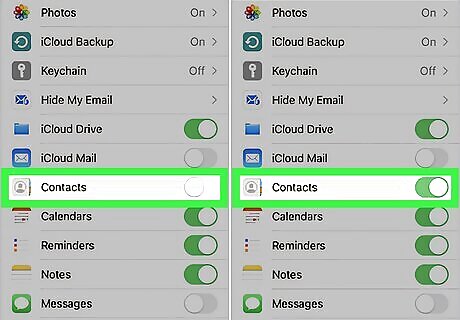
Check if your iCloud contacts are synced. If you use iCloud to store your contacts, make sure they're enabled in your settings and that you're connected to Wi-Fi to sync it properly. If they are, you can resync them. Do the following: Go to Settings. Tap your Apple ID. Tap iCloud. Tap Show All. Toggle off Contacts. If prompted, select Keep on My iPhone. Toggle on Contacts again.
Show All Contacts in the app.

Make sure your contacts aren't hidden in the app. iPhone places contacts in groups based on where it receives the contact information. You may have the app set to only show a certain group. To check, do the following: Open the Contacts app. Tap Lists in the top-left corner. Tap All Contacts to see all saved contacts.
Add more Contacts accounts.

Re-add your accounts. If you get your contacts from multiple sources, such as your Google contacts or Outlook contacts, make sure they're added and enabled on your iPhone. Do the following: Open Settings. Tap Contacts. Tap Accounts. Tap Add account to select a type and enter its login information. If you have accounts already added, tap one now. Make sure Contacts is toggled on. Repeat for each account.
Force rebuild contacts.
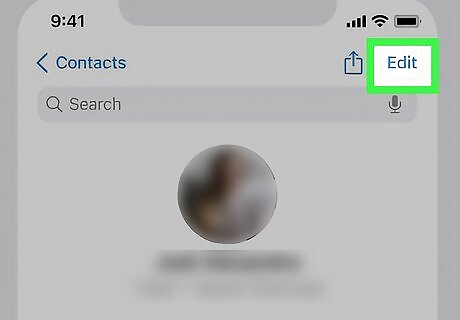
Edit and save your contacts to rebuild them. This can only be done if you have at least one visible contact on your list. Do the following: Open the Contacts app. Select a contact. Tap Edit in the top-right corner. Add new details (fake or real—you can delete this later). Tap Done. Restart your iPhone.
Use iCloud data recovery.
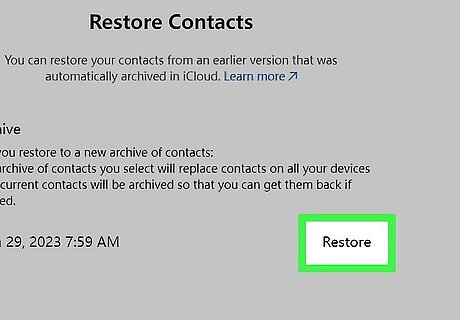
You can use iCloud to restore recently deleted information. Keep in mind this will only work if you use iCloud sync for your contacts. Do the following: Sign into https://www.icloud.com/ on your mobile browser. Tap the app grid in the toolbar. Tap Data Recovery. Tap Restore Contacts. Find the most recent version and tap Restore.
Restore from an older backup.
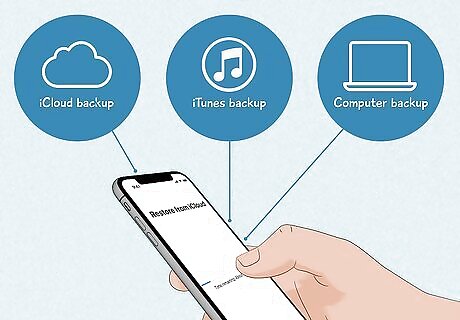
Restore your iPhone from a backup. This can be done using iCloud, iTunes, or your computer. This process will vary depending on the method. If you restore your iPhone with the most recent backup and the contacts still don't show up, try using the backup before that one.
Factory reset without restoring backup.

Factory reset your device fully. However, do not restore from an existing backup. This is a time-consuming method that requires you to add your iPhone's synced services, information, and data manually.
Contact Apple support.

Contact Apple's customer support. If you're still having issues after trying the above methods, this could indicate an issue with the device itself. You may still be covered under warranty and eligible for a replacement.


















Comments
0 comment