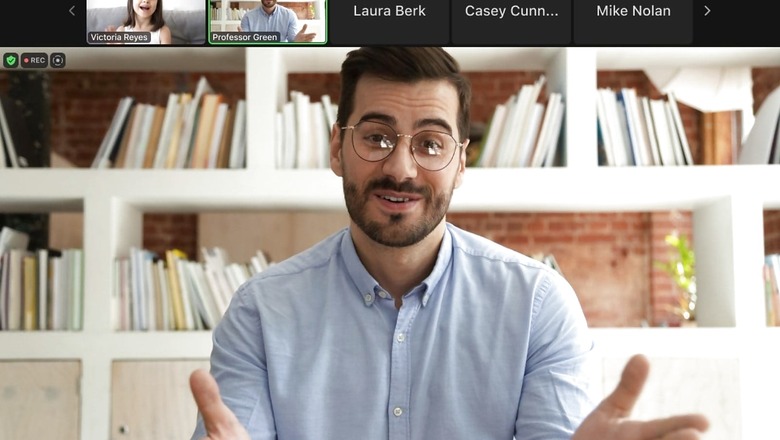
views
Since the COVID-19 pandemic began, many schools and institutions are offering flexible options for in-person or remote learning. Given that remote learning and remote work are taking over, there is a rise in the lack of attention, as it is difficult to maintain focus in an online class or a remote work environment. Zoom has come up with a feature that may help in that department. The video conferencing app has released a new Focus Mode for teachers that is aimed at helping them keep students attentive.
Focus Mode allows educators to see their students’ videos, and students to see their teachers without seeing other class participants. With this feature, teachers can supervise their class, but students won’t be distracted by their peers’ video feeds or feel self-conscious about turning on their own camera. To enable Focus Mode, the user needs to be the host of the meeting, and should be on the Zoom desktop client on Windows 5.7.3 or higher and macOS 5.7.3 or higher. Following are the steps for teachers and hosts to enable focus mode on a Zoom meeting:
To enable Focus mode for all users in an account, users need to sign in to the Zoom web portal as an admin with the privilege to edit account settings > In the navigation panel, click Account Management then Account Settings > Click the Meeting tab > Under In Meeting (Advanced), click the Focus Mode toggle to enable or disable it > If a verification dialog displays, click Enable or Disable to verify the change. If you want to make this setting mandatory for all users in your account, click the lock icon, and then click Lock to confirm the setting.
To enable or disable Focus mode for a group of users, users need to sign in to the Zoom web portal as an admin with the privilege to edit groups > In the navigation menu, click User Management then Group Management > Click the applicable group name from the list > Click the Meeting tab > Under In Meeting (Advanced), click the Focus Mode toggle to enable or disable it. If a verification dialog displays, click Enable or Disable to verify the change. Further, if users want to make this setting mandatory for all users in the group, they need to click the lock icon, and then click Lock to confirm the setting.
To enable or disable Focus mode for your own use, sign in to the Zoom web portal > in the navigation panel, click Settings > Click the Meeting tab > Under In Meeting (Advanced), click the Focus Mode toggle to enable or disable it. If a verification dialog displays, click Enable or Disable to verify the change.
To engage Focus mode as the host or co-host of a meeting, users need to start a meeting as the host or co-host > click More on the meeting toolbar > click Start Focus Mode > click Start to confirm, or select the ‘Don’t ask me again’ check box to skip this confirmation going forward.
When Focus mode begins, the user and the participants are notified with a banner along the top of the video window. Additionally, the focus mode icon is always visible in the top-left corner of the video window, next to the encryption icon, while focus mode is active.
Read all the Latest News, Breaking News and Coronavirus News here.



















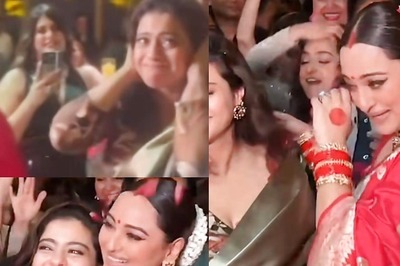
Comments
0 comment