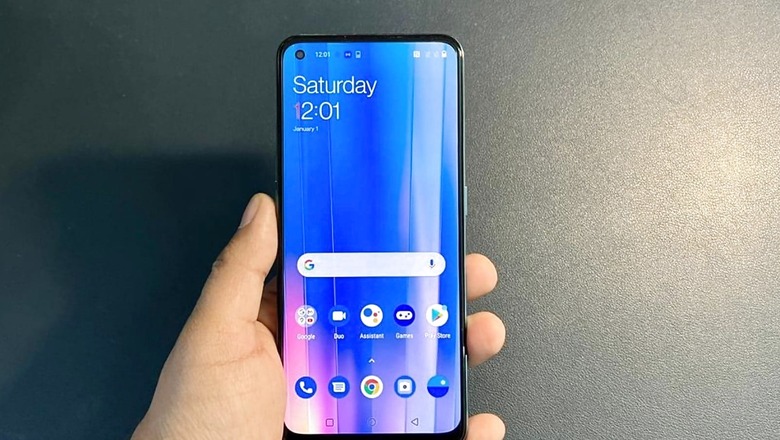
views
Ditch the mundane screen savers of your Android device to add a personalized touch with photos from your phone’s gallery. So that the next time your device is kept idle while charging or even generally, you will get to see your favourite photos on your phone-turned-digital-photo frame. The feature is built into the Android OS and you won’t have to go through the hassle of downloading an additional app. All you need to do is follow these simple steps:
– Unlock your device and go to the Settings menu.
– Tap on Display and scroll to select the Screen Saver menu.
– Next tap on Current Screen Saver and select the Google Photos app icon.
– This will bring you back to the screen saver menu page
– Here, tap on the Gear icon to set your preferences like when the photos are to be displayed as a screen saver or turning the animated zoom effect on or off and other options.
-Navigate back to the main screen saver menu page and tap on “When to start” to choose when the screen saver will turn on – either while charging, docked, or both.
– Go back to the main screen saver menu page, and see the preview of your selected settings by tapping on “Start now (or Preview).”
The screen saver will start with the first photo in your album showing the pictures in whatever order they are sorted. If you get bored with the photo as your screen saver, you can also choose to create an auto-updating album:
To create an auto-updating album, go to the Google Photos app, and tap on the Library tab at the bottom of the screen
– Next- select the “+” icon for a new album or choose an existing album by going to the same Library tab and selecting an album.
– Give a title to the album and tap on Select people & pets under the add photos option.
– Select the subjects you want to have in your auto-updating album and Google will automatically identify the recently uploaded images on the Photos app.
– For using the feature with the existing album, tap on the three dots in the top right corner and select options.
– Next, under Automatically add photos, tap the plus sign and select who you want to include. You can also choose to select the existing photos
– New images will appear at the start of the album and hence will be the first to be shown as your screen saver.
You are good to go!
Read all the Latest Tech News and Breaking News here




















Comments
0 comment