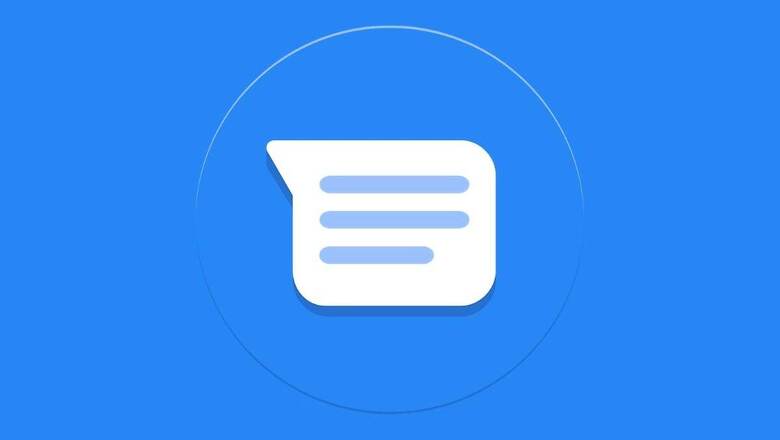
views
Google recently added the ability to let its Messages app sort messages into categories automatically. Now, it seems that the Mountain View-based giant is pushing another feature on its SMS app. As found by a user on Twitter, the Google Messages app now allows users to schedule their messages. It appears that the feature is available only for a small number of users and is expected to be rolled out widely in the coming weeks.
The new feature was spotted by a user on Twitter, who also posted a screenshot of the feature in action. In order to schedule messages, users need to tap and hold the send button. Once the ‘Schedule Message’ option pops up on the screen, users can choose from three presets – Later Today, Later Tonight, or Tomorrow, along with a preset time that the Google AI picks for each of these times. Apart from the presets, Google Messages also lets users select a custom date and time according to their will. Once a users has selected a date and time, all they need to do is click save to schedule their messages. Scheduled messages on Google Messages shows a tiny clock icon next to all scheduled messages.
Finally Google Messages added "Schedule message" ???????? feature.Put some text in draft, tap and hold send button "schedule message" option will popup. Previously used to get and option to add subject for mms now it moved to 3 dot menu @9to5Google @SkylledDev @AndroidPolice pic.twitter.com/iMNoSt3hLu
— Sai Reddy (@besaireddy) November 4, 2020
Further, the new Schedule Messages feature allows Google Messages users the options of updating scheduled messages, sending a message now, and deleting a schedules message, according to screenshots shared on Twitter.
Google had updated Messages recently to add the ability to sort messages into categories automatically. Right now, the only categories that seems to be available are – Transactional, Personal, OTP, Offers, and More. The sorting can further be controlled from the app settings and can also be disabled if a user choses to do so.
Read all the Latest News, Breaking News and Coronavirus News here











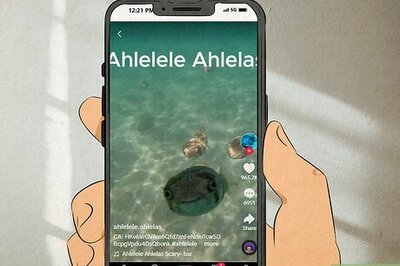




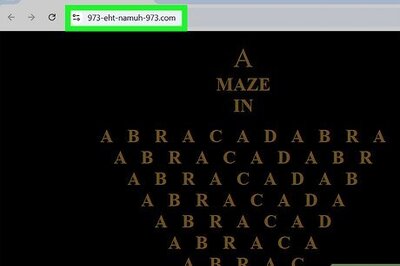
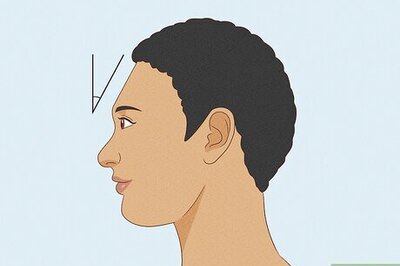

Comments
0 comment