
views
Error Code 224003 Causes
Error code 224003 means the video cannot be played. Some of the most common causes for this error include: Poor internet connectivity Third-party software (including anti-virus), extensions, or add-ons Incorrect browser settings Outdated browser Corrupted cached files and cookies
How to Fix Error Code 224003
Check your internet connection. Before you troubleshoot your browser, make sure you have an internet connection. Check your router and modem for a connection and, if needed, use the ISP's app to see if there's an outage near you. Check out How to Fix Your Internet Connection for tips on fixing a broken or poor internet connection.
Update your web browser. An outdated browser will cause many issues, including producing the 224003 error on videos. Most browsers, like Chrome, Safari, Edge, and Firefox, update automatically when you open a new window. You can generally find a manual update option in the "Settings" menu (sometimes the "About" page), although the specific steps are slightly different for all web browsers.
Clear browsing data. Since corrupted data and cached files can trigger the error message, you want to delete what your browser has stored to see if the page will load. Chrome: Press Ctrl + Shift + Del, select the data to delete (check all the boxes), and pick a time range. Click Delete data to finish the process. Safari: Go to Safari > Settings > Privacy > Manage Website Data and select all sites to clear website data. Finally, click Remove or Remove all. Edge: Go to ••• > Settings > Privacy, search, and services > Choose what to clear then pick a time range and select all the boxes to clear everything from your browser. Click Clear now when you're done. Firefox: Go to ☰ > Settings > Privacy & Security > Clear data. Choose the data to delete and click Clear. Alternatively, use a Private or Incognito window so you don't have to delete your browsing history. Since this doesn't solve the error in your main browser, it's a temporary solution that'll let you access the site quickly.
Disable browser extensions and add-ons. Since some extensions and add-ons can interrupt communication between your computer and the website's server, turning these off will eliminate that interruption so the page can load. Generally, you can find a "Manage extensions/Add-ons" page in the Settings menu, or inside the three-dot/line menus. You can turn extensions back on one by one and load the page to see if you get the error message again. As soon as you do, you know that the last extension/add-on you turned on is causing the error message. Then, you can update or uninstall that extension/add-on.
Turn off hardware acceleration on Chrome browsers. This setting uses your GPU to attempt to make things load faster, but it can also interfere with the playback feature in some videos, resulting in error code 224003 when playing videos. To turn this setting off, click ⋮ > Settings > System and turn off the toggle next to "Use graphics acceleration when available".
Check your firewall or antivirus settings. Follow the steps in How to Check if Your Firewall is Blocking Something to check your firewall and see if it's blocking the site. If you're confident that the video you're trying to watch isn't malicious, you can turn off your firewall or antivirus software on your computer. You can also open ports to allow the traffic from that site.














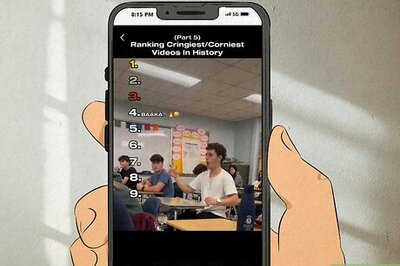




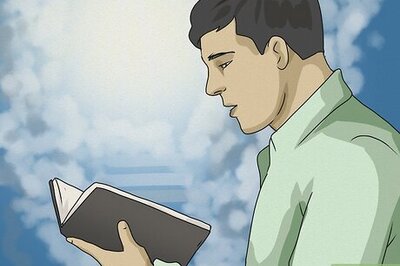
Comments
0 comment