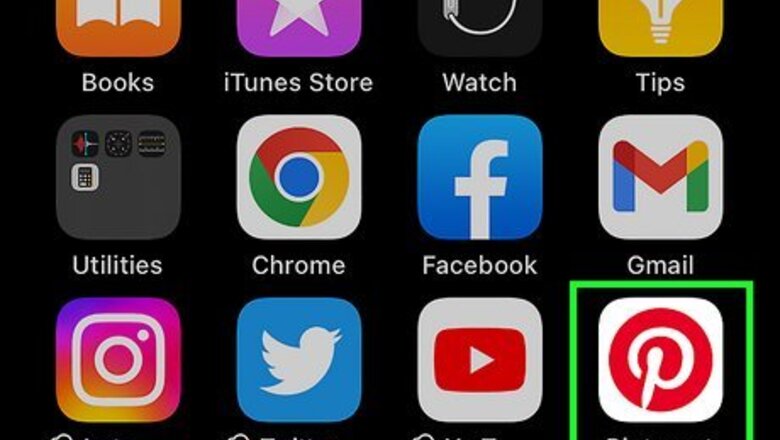
views
- To make a board private, go to a board. Click or tap ••• → "Edit Board" → check "Keep this board secret".
- Go to "Settings" → "Privacy and data" → uncheck "Search Privacy" box to hide your account from search engines.
- To block a user, go to their profile, click or tap ••• → "Block".
Making Boards Private

Open the Pinterest app or go to https://www.pinterest.com/ in a web browser. You can use the mobile app on iOS and Android or the web version on a desktop browser. If you aren't logged in already, enter your username and password to do so now. You can also create a new account, reactivate an old one, or connect a side account.
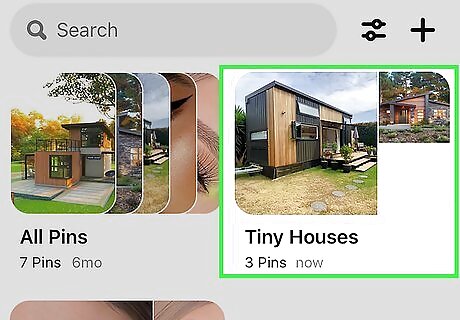
Navigate to a board. You find can your boards on your profile listed under Created or Saved. Click or tap the board to open its full page. You can also click or tap + on the right side to create a new board.
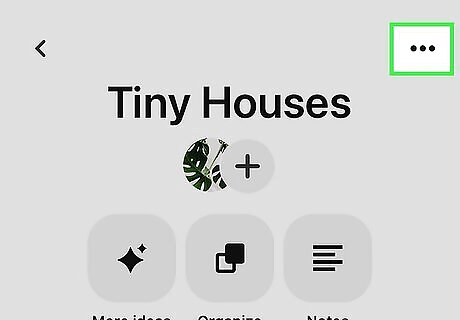
Click or tap ••• . This will be to the right of the board name.
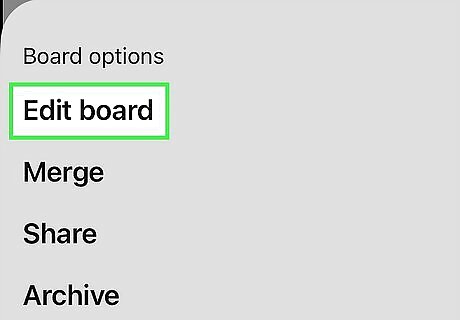
Click or tap Edit board. You can find this at the top of the pop-up menu.
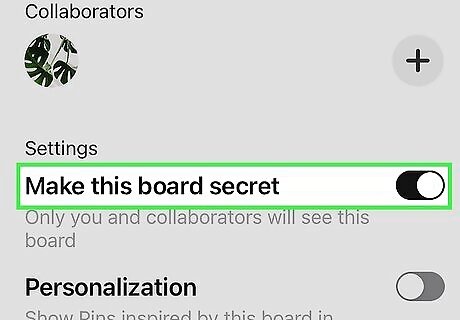
Check the box for "Keep this board secret". This will be underneath the Settings header.
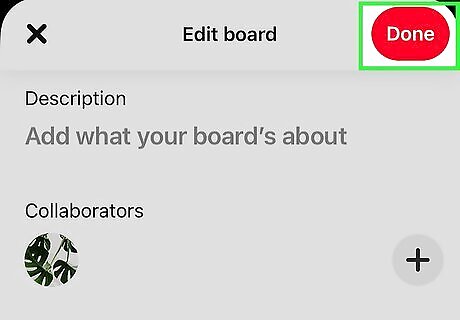
Click or tap Done. This is the red button in the bottom-right corner. When creating a new board, check the "Keep this board secret" after naming your board. If desired, you can also delete a board.
Changing Privacy and Data Settings
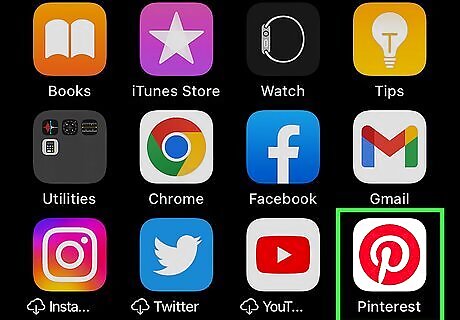
Open the Pinterest app or go to https://www.pinterest.com/ in a web browser. You can use the mobile app on iOS and Android or the web version on a desktop browser. If you aren't logged in already, enter your username and password to do so now.
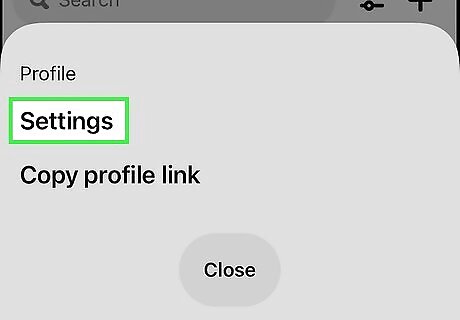
Navigate to your Account Settings. On desktop, click the drop-down arrow in the top-right corner and click Settings. On iOS and Android, tap the profile icon in the bottom-right corner. Tap •••, then Settings.
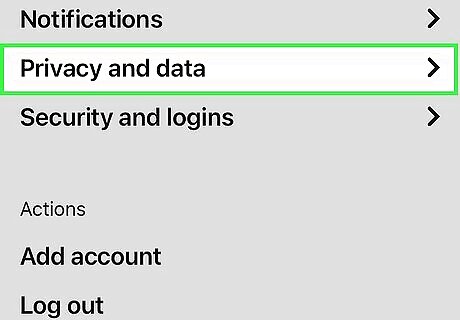
Click or tap Privacy and data. This will be underneath Notifications.
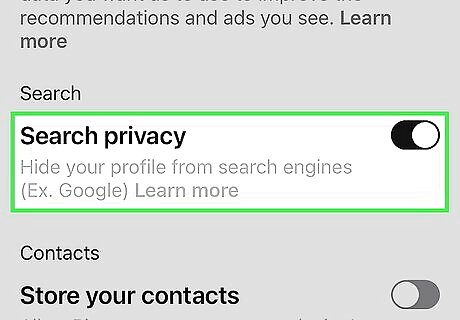
Check the box underneath "Search Privacy". When you check this box, you're requesting to Hide your profile from search engines (Ex. Google).
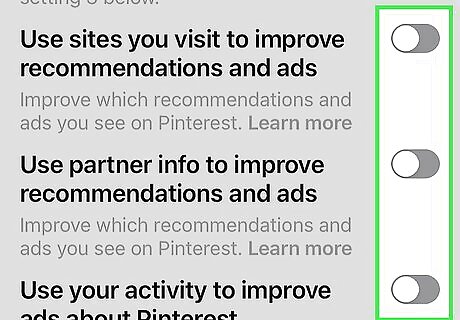
Uncheck data personalization requests. By default, the boxes will be checked off. Uncheck them to disable them. You can opt out of: Use sites you visit to improve which recommendations and ads you see on Pinterest. Use partner info to improve which recommendations and ads you see on Pinterest. Use your activity to improve ads you see about Pinterest on other sites or apps you may visit. Share activity for ads performance reporting. After disabling, you can delete your Pinterest search history to clear your saved data.
Blocking Users
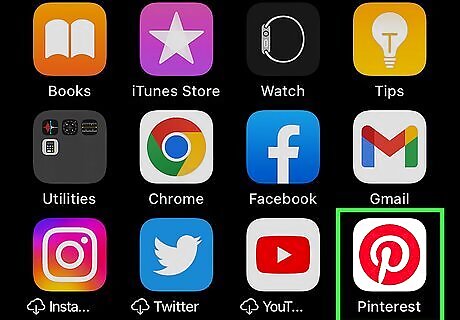
Open the Pinterest app or go to https://www.pinterest.com/ in a web browser. You can use the mobile app on iOS and Android or the web version on a desktop browser. If you aren't logged in already, enter your username and password to do so now. Use this method if you don't want your content to be seen or used by certain Pinterest users.
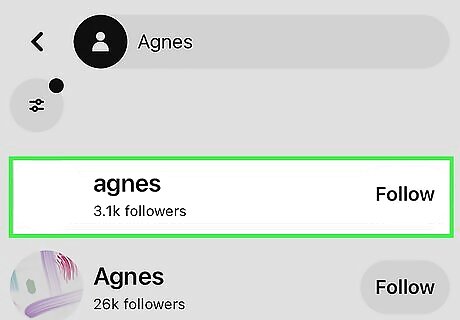
Navigate to a user's profile. Use the search bar to find specific users, or if you're using a web browser, enter their unique URL in the address bar.
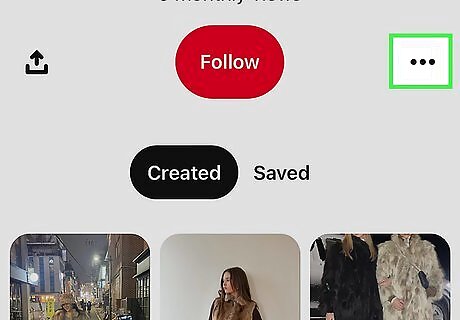
Click or tap ••• . This will be underneath their profile picture and description. A pop-up menu will open.
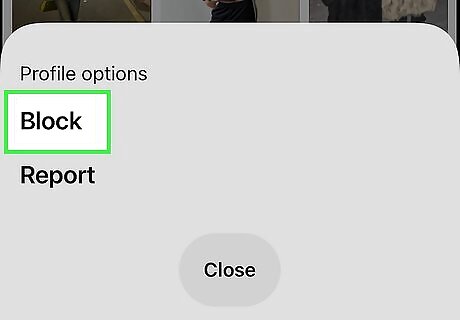
Click or tap Block. When you block a user on Pinterest, they will be unable to follow you, message you, or interact with you and your Pins. You may need to select Block again to confirm your action. To unblock a user, go to their profile and click Unblock underneath their profile information.




















Comments
0 comment