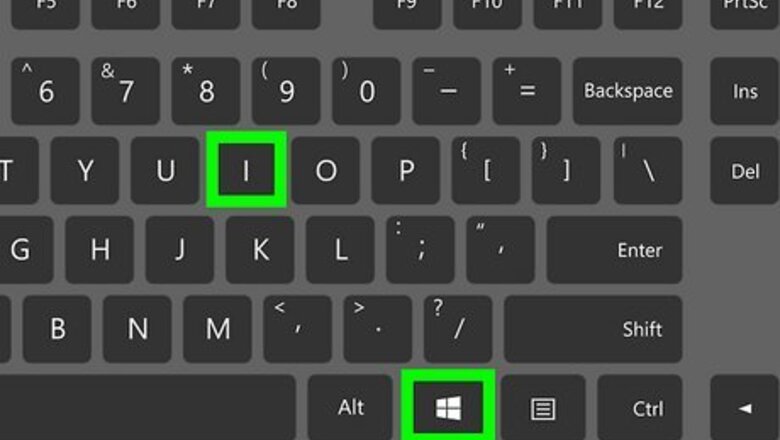
views
- On Windows 11, open your Settings and click "About."
- On Windows 10 & 8, type "info" into the Search bar and click "System Information."
- On a Mac, click the Apple menu and select "System Settings" > "General" > "About" (Ventura) or "About This Mac" (earlier versions).
Windows 11
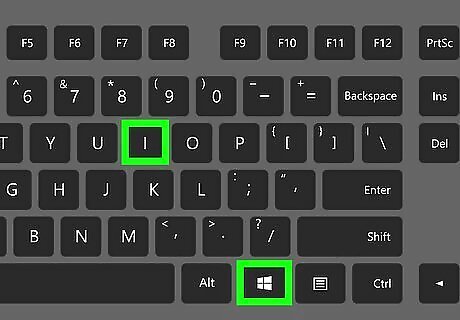
Open your Windows Settings. You can do this by pressing Windows key + I on the keyboard, or by clicking the Windows Start menu and selecting the gear icon.

Scroll down and click About. The System page will be shown at first by default. You'll see it at the bottom of the right panel.
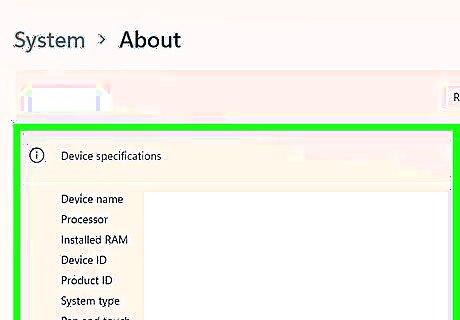
View your Windows system information. On this page, you'll see several sections: Device specifications: This tells you your PC's name, processor, RAM installed, device and product ID, and whether your computer is 32- or 64-bit. Windows specifications: Here you'll find your edition of Windows 11 (e.g., Windows 11 Home), version, build number, and experience. Support: This tells you information about your computer's manufacturer (e.g., Dell or HP) and provides a link to your manufacturer's support site. Related: Here you'll find links to other helpful information, including your product key and activation info, remote desktop settings, and a quick link to the device manager.
Windows 10 and 8
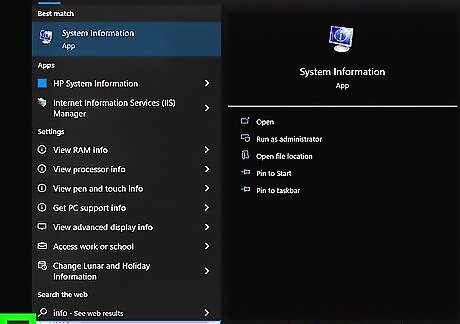
Click the Start Windows Start button. It's in the bottom-left corner of the screen; doing so will open the Start menu, which has a built-in search feature. For a quick keyboard shortcut, you can also press the Windows key on your keyboard to open the menu. If a search field doesn't appear at the bottom of the menu, press Windows key + S to open it now.
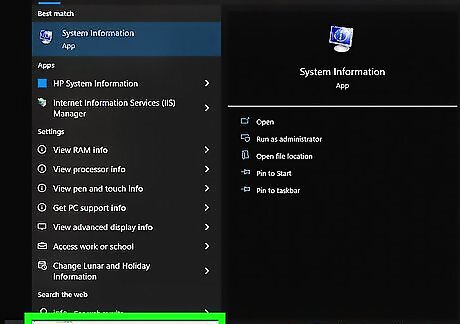
Type info into the search bar. It's in the bottom-left corner of the screen. A list of search results will appear.
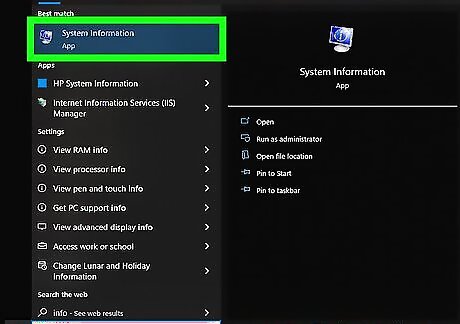
Click System Information. This brings up the System Information window. There are four tabs listed in the top-left corner of the window. Click on “+” in front of each tab to select and view a subcategory: System Summary: This tab contains details about your operating system, installed memory, and processor type. Hardware Resources: View a list of all hardware drivers and information associated with devices (e.g., webcams or controllers) associated with your computer. Components: View a list of technical components on your computer such as USB ports, the DVD drive, and speakers. Software Environment: View drivers and running processes on your computer.
Windows 7, Vista, and XP
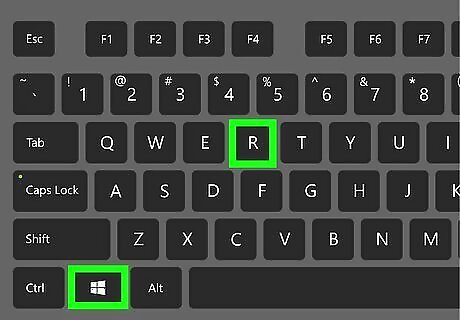
Hold down ⊞ Win and press R. Doing so will open Run, which is a program that allows you to run system commands.
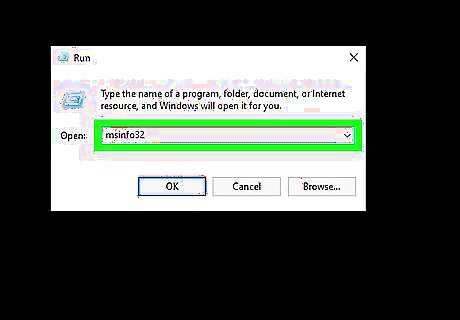
Type msinfo32 and click OK. This opens your Windows computer's system information.
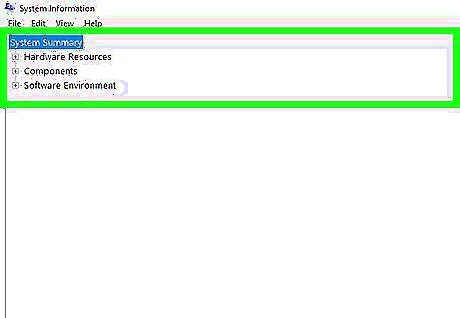
Review your PC's system information. There are several tabs in the top-left corner of the window that you can use to view different aspects of your system: System Summary: This tab displays details about your operating system, memory, and processor type. Hardware Resources: View a list of all hardware drivers and information associated with devices (e.g., webcams or controllers) associated with your computer. Components: View a list of technical components on your computer such as USB ports, the CD drive, and speakers. Software Environment: View drivers and running processes on your computer, which can be helpful for troubleshooting. Internet Settings: Your computer may not have this option; if it does, you can use this tab to view various pieces of information about your computer's internet connection.
macOS Ventura
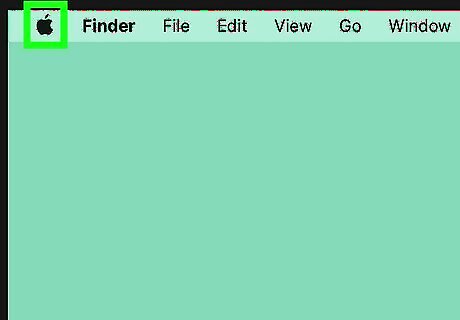
Click the Apple menu. It's the apple icon in the top-left corner of your Mac's screen.
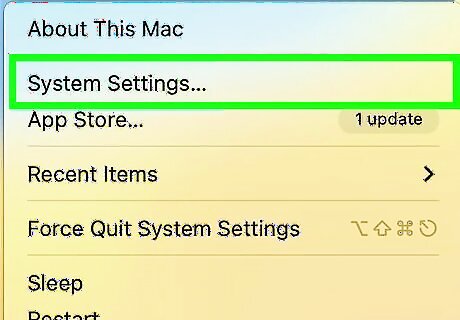
Click System Settings. You'll see this near the top of the menu.
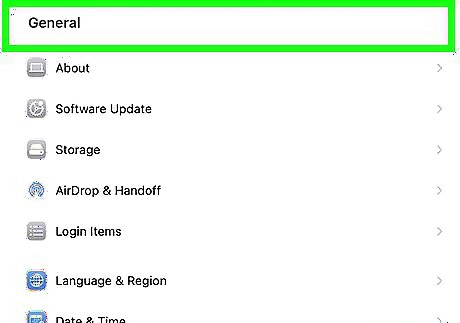
Click General in the left sidebar. If you don't see this option, you may need to scroll down a little.
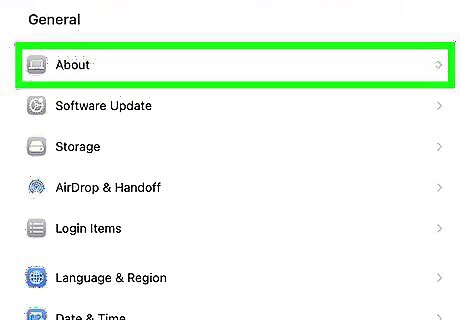
Click About. You'll see this in the right panel. This displays general system information about your Mac.
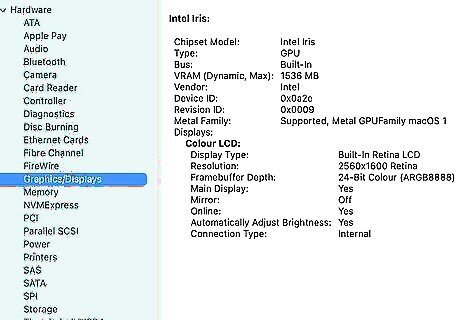
Review your system information. Here, you'll find helpful information, including: Your Mac's name. The type of chip (e.g., Apple M1 or Intel). The amount of RAM you have (in the "Memory" section). Your serial number. Warranty coverage information. Version of macOS. Information about your display(s).
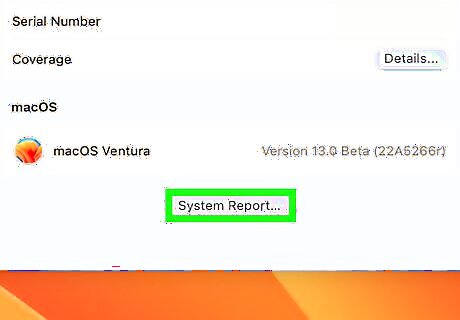
Click System Report… for more detailed information. If you need more information about the hardware connected to your Mac and installed software and updates, you can click this button on the About window to see more details, including: Information about other hardware in your computer, including storage devices, Bluetooth, and more. Details about your network connections. Software information, including app install dates.
macOS Monterey and Earlier
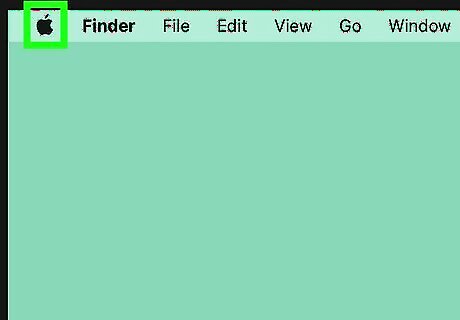
Click the Apple menu. It's the apple icon in the top-left corner of your Mac's screen.
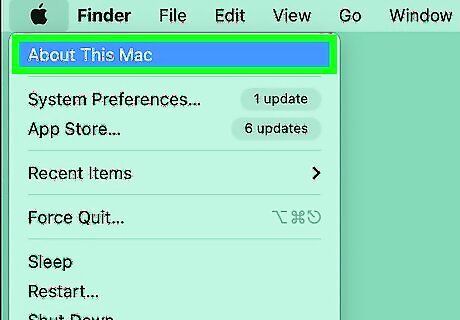
Click About This Mac. This option is near the top of the menu.
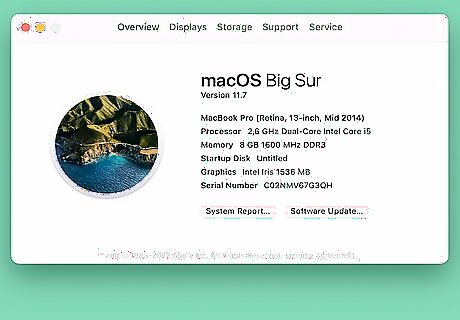
Review your Mac's system information. This takes you to the Overview tab of About This Mac, where you can find: Your Mac's model number. Your processor/chip type, such as Apple M1 or Intel. Memory (RAM) installed. Your startup disk. Your serial number. You'll also see tabs running along the top of the window, which can provide additional information about connected displays, available storage, and support information.
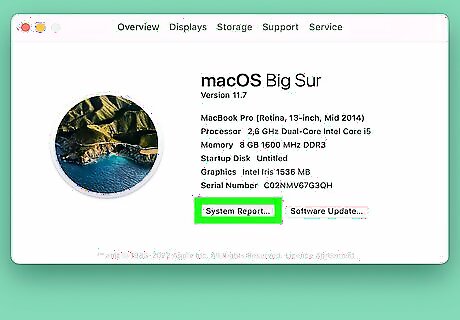
Click System Report… for more detailed system information. You'll see this button near the bottom of the window. Here you'll find even more details about your Mac, including: Information about other hardware in your computer, including storage devices, Bluetooth, and more. Details about your network connections. Software information, including app install dates.










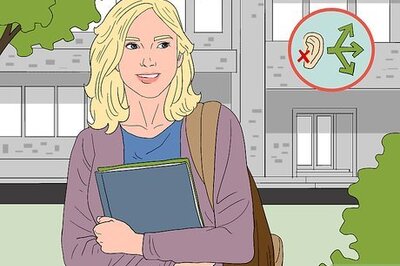




Comments
0 comment