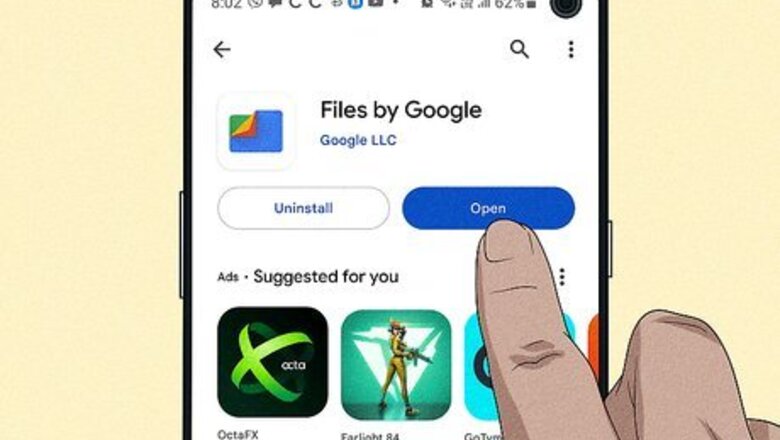
views
- You can use the Files by Google App on any Android or the My Files app on your Samsung Galaxy to transfer files to SD.
- You can download Files by Google from the Google Play Store.
- Not all Android devices have SD card expansion slots.
Using Files by Google

Open Files by Google. The Files app comes pre-installed on phones and tablets that run stock Android (Android phones that are not a Samsung Galaxy). The Files by Google app has an icon resembling a blue folder with green, yellow, and red pages. If you do not have Files by Google, you can download it free from the Google Play Store. If you haven't already, insert an SD card into your phone or tablet's SD card expansion slot and format it and mount it.
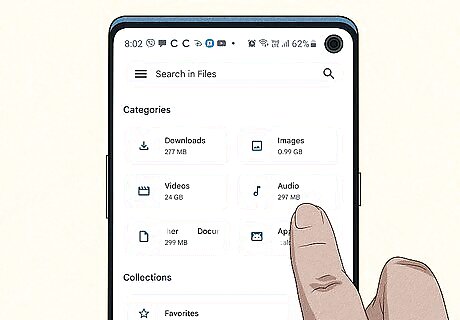
Tap a file category. The Files app organizes your files by type. Tap the file type you want to transfer. You can also tap Internal Storage to navigate the file system on your phone's internal storage. Downloads: This contains files you have recently downloaded from the internet using a web browser or other apps. Images: This contains photos and pictures you have downloaded from the internet and photos you have taken using your camera. Videos: This contains video files you have downloaded from the internet and videos you have shot with your camera. Audio: This contains any audio or music files you have stored on your phone, including MP3s, ringtones, and wave files. Documents & other: This contains random text files, like PDF documents, docx documents, and text files. Internal Storage: This allows you to browse the file system on your phone's internal storage. Use this option if you know exactly where the file you want to transfer is located.
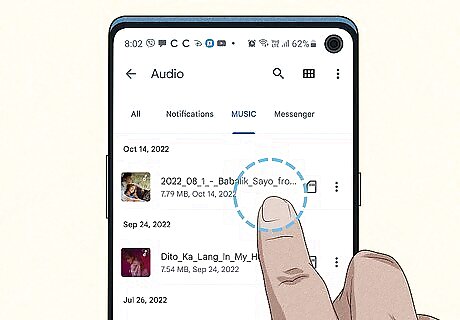
Tap and hold the file you want to transfer. This will display a blue checkmark icon next to the file or in the upper-left corner of the image thumbnail. You will see a circle next to all the other files as well.
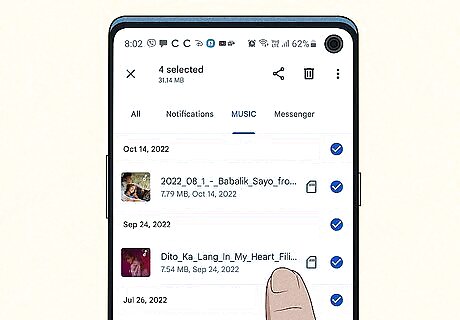
Tap all the other files you want to transfer. This will display a checkmark in the circle icon next to the file or the upper-left corner of the thumbnail image. Check all files you want to transfer.
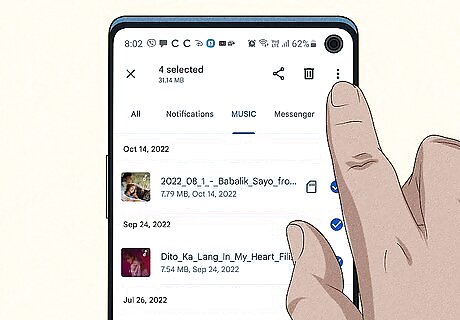
Tap ⋮. It's the icon with three vertical dots in the upper-right corner. This displays a drop-down menu.
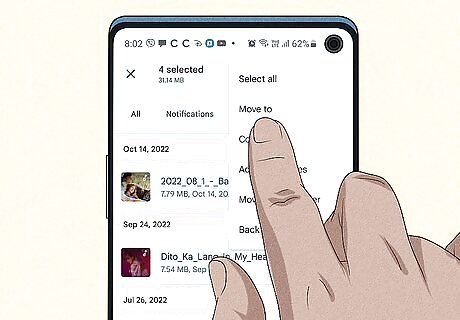
Select Move to on the drop-down menu. This option will let you transfer selected files to a different location. It will ask you to select a new location for your file. Alternatively, you can tap Copy to to save a copy of the files to your SD card while keeping another copy on your phone or tablet's internal storage. If you want to back up your files to Google Drive, tap Backup to Google Drive at the bottom of the menu.
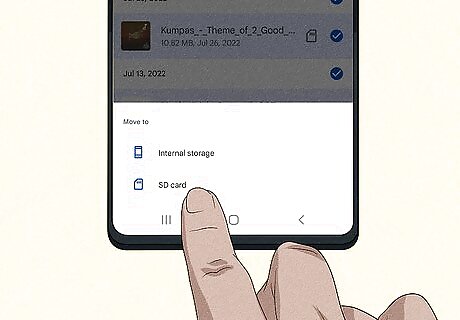
Tap SD Card. This opens your SD Card on your phone.
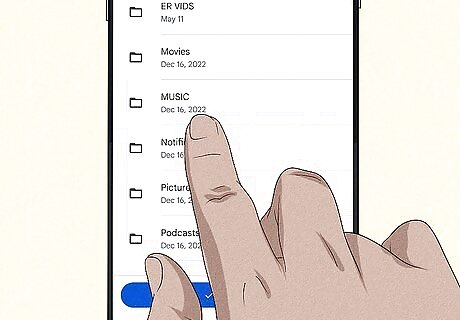
Select a folder on your SD card. Find the folder where you want to move your file to and tap on this folder to select it. If you want to create a new folder, tap Add new folder and then type a name for the folder.
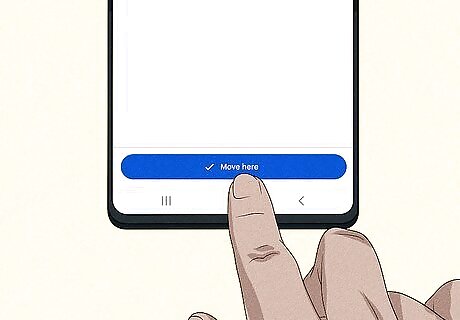
Tap Move here. This will transfer the files to the folder you selected or created.
Using My Files on Samsung Galaxy
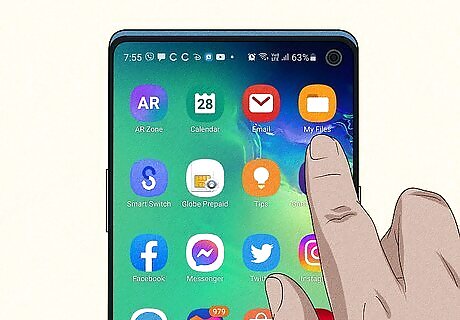
Open the My Files app. Samsung Galaxy phones and tablets come with the My Files app pre-installed. It has a yellow icon with an image that resembles a folder. You can usually find the My Files app inside the Samsung folder in the Apps menu. If you do not have an SD card installed on your smartphone or tablet, insert an SD card in your phone or tablet's SD card expansion slot and format it and mount it.
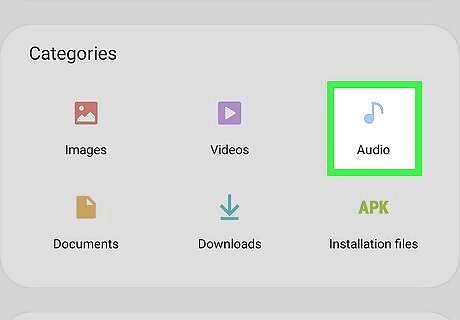
Tap a file category. My Files organizes your files by type. You can tap Internal Storage to navigate the file system on your phone's internal storage or one of the following categories: Images: This contains photos and pictures you have downloaded from the internet and photos you have taken using your camera. Videos: This contains video files you have downloaded from the internet and videos you have shot with your camera. Documents: This contains random text files, like PDF documents, docx documents, and text files. Audio files: This contains any audio or music files you have stored on your phone, including MP3s, ring tones, and wave files. Internal Storage: This allows you to browse the file system on your phone's internal storage. Use this option if you know exactly where the file you want to transfer is located.
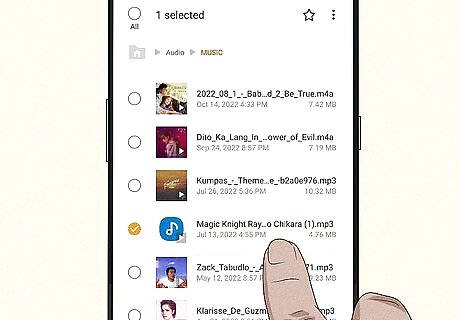
Tap and hold the file you want to transfer. This will display a blue checkmark icon next to the file or in the upper-left corner of the image thumbnail. You will see a circle next to all the other files as well.
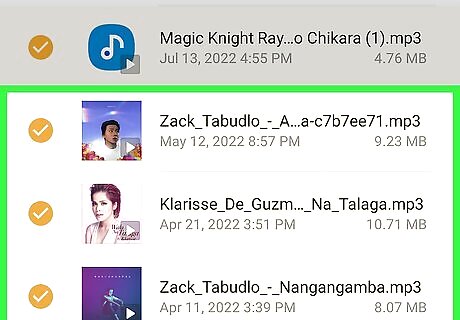
Tap all the other files you want to transfer. This will display a checkmark in the circle icon next to the file or the upper-left corner of the thumbnail image. Check all files you want to transfer.
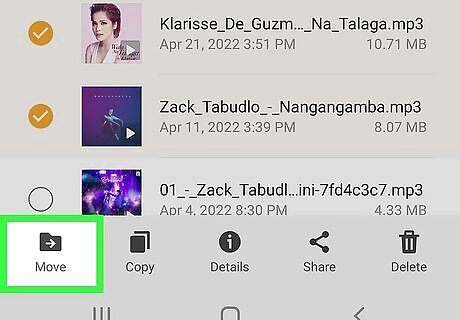
Tap Move. It's the icon that resembles a folder with an arrow pointing right. It's the first button at the bottom of the screen on the left side. Alternatively, you can save a copy of the files to your SD card by tapping Copy at the bottom of the screen.
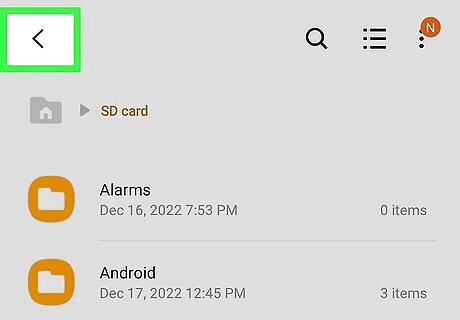
Navigate to your SD card. To do so, tap the bracket pointing left in the upper-left corner of the screen to navigate back to the category page.
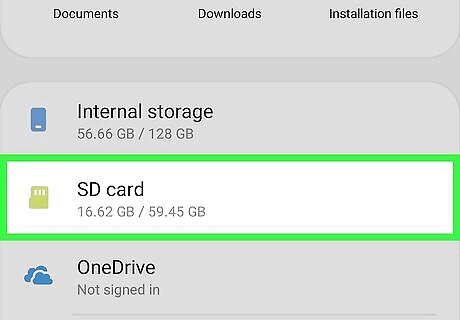
Tap SD Card. It's next to an icon that resembles an SD card near the bottom of the menu. This opens your SD card. Alternatively, you can back up your files to a cloud storage app like Google Drive, Dropbox, or OneDrive by tapping the icon at the bottom of the screen.
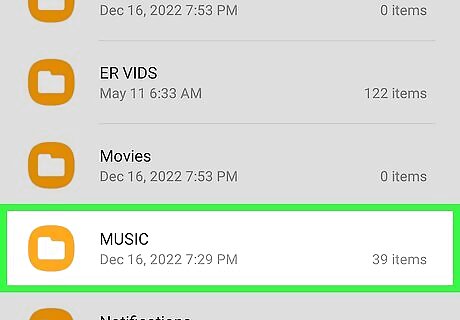
Tap the folder you want to transfer your files to. Navigate to the folder you want to save the files to and tap it to open it. You can create a new folder by the icon with three dots (⋮) in the upper-right corner and then tapping Create folder. Type a name for the folder and tap Create.

Tap Move here. It's in the lower-right corner. This transfers all the files you selected to your SD card.
Using a Windows PC

Connect your Android to your computer. Connect the charging cable that came with your Android to your phone or tablet, then connect the other end to a free USB port on your computer. The first time you connect your phone to your computer, you may be asked what you want to do with this device. Click Open folder to view files and then click Ok. You can transfer files on a Mac as well. However, to do so, you will need to download the Android File Transfer app to do so. You can download it from https://www.android.com/filetransfer.
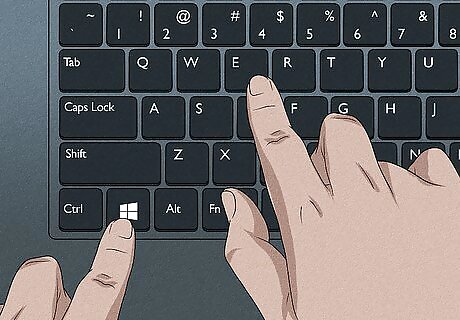
Press ⊞ Win+E to open File Explorer Windows File Explorer. File Explorer has an icon that resembles a folder with a blue clip.
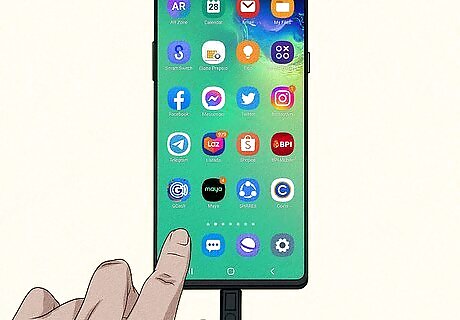
Unlock your phone. For Windows to access your phone, your phone needs to be powered on, and it needs to be unlocked. Enter your password or unlock pattern to unlock your phone.
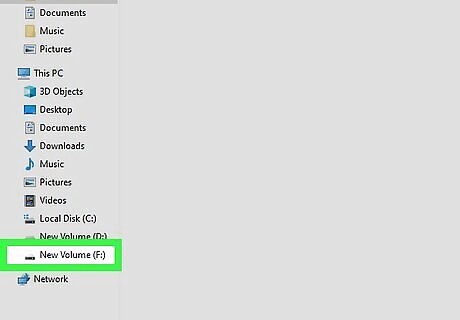
Click your phone's name. Locate the name of your phone in the menu panel to the left. It should display two drives. One for your phone's internal storage and one for your SD card.
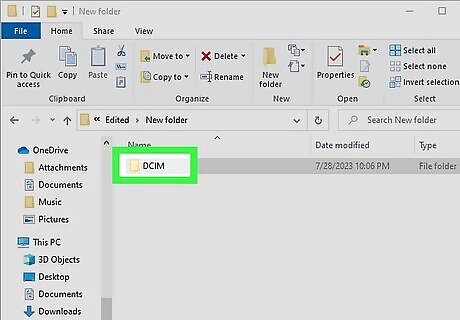
Navigate to the folder with the files you want to transfer. You can usually find your pictures and videos in the "DCIM" folder. Files associated with a specific application will generally be in a folder named after that app.
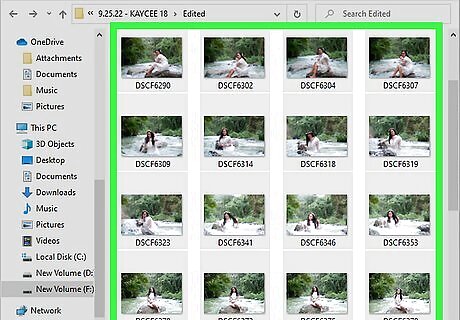
Select the files you want to transfer. To select a single file, simply click it. To select multiple files, click and drag over them, or hold Alt and click the files you want to select. To select all files within a folder, press Alt + A.

Right-click a file and click Cut. This option allows you to transfer all the selected files to a new location.
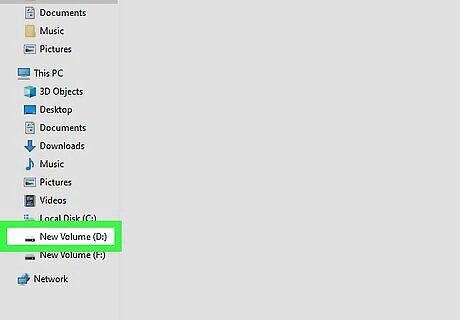
Navigate to your SD card. If your SD card is inserted in your phone and mounted, you can find it by clicking your phone in the menu panel to the left and then clicking the icon that resembles an SD card.
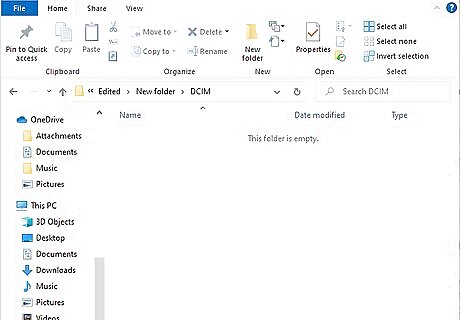
Open the folder you want to save your files to. To do so, click the folder to which you want to transfer your files. You can create a new folder in Windows 10 by right-clicking any blank space and then clicking New followed by Folder. Then type a name for the folder and press Enter. On Windows 11, click New at the top of File Explorer and click Folder. Then type a name for the folder and press Enter.
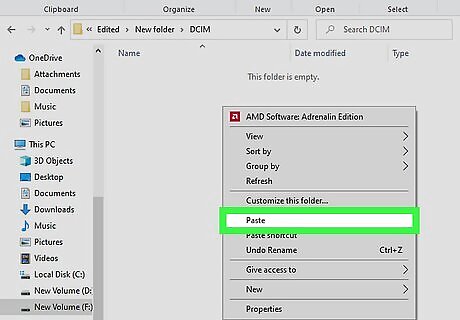
Right-click and click Paste. Right-click any blank space in the folder. Then click Paste. This will transfer the files to your SD card.










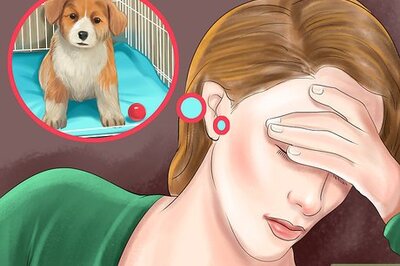

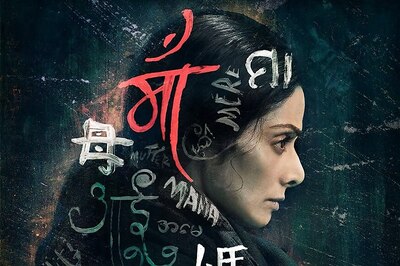



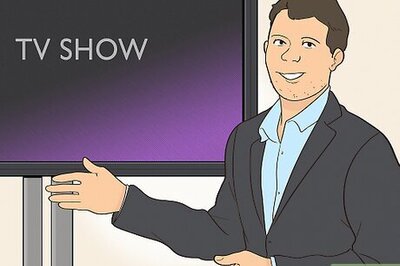
Comments
0 comment