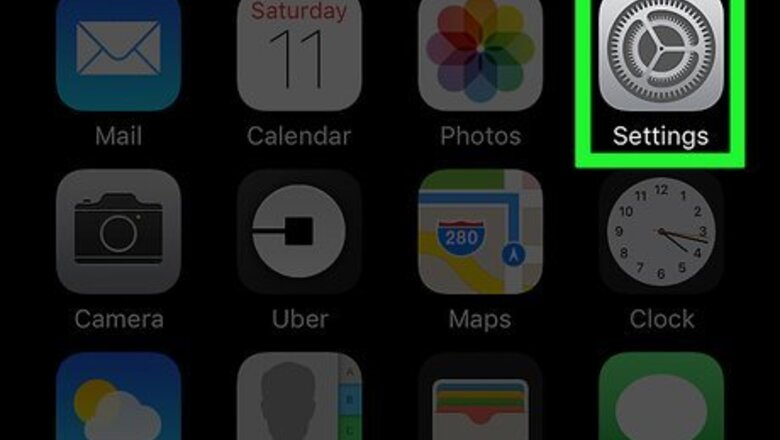
views
Disabling Notifications About Skipping Set Up
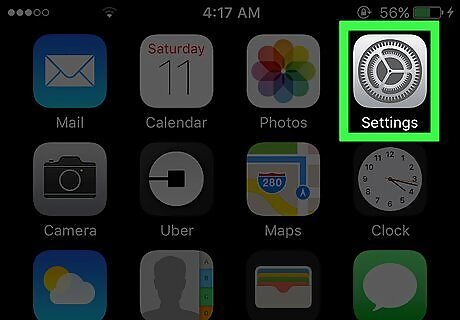
Open your iPhone or iPad's Settings iPhone Settings App Icon. You'll find this app icon featuring a gear on one of your Home screens. Use this method if you skipped the Apple Pay set up initially and keep getting a notification to finish setting up. If you've already set up Apple Pay and want to disable its related notifications, see the Disabling All Apple Pay Notifications method.
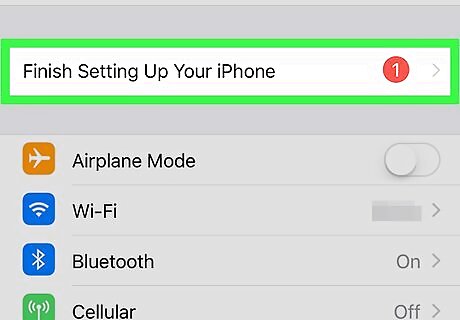
Tap Finish Setting Up Your iPhone/iPad. This is usually the first listing in the menu with a red badge indicating how many steps you need to complete to set up your phone or tablet.
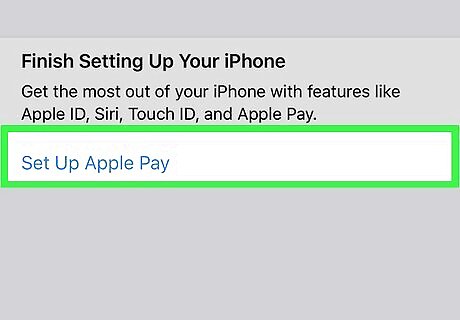
Tap Set Up Apple Pay. You'll see this menu option on the page of suggestions that you've previously skipped.
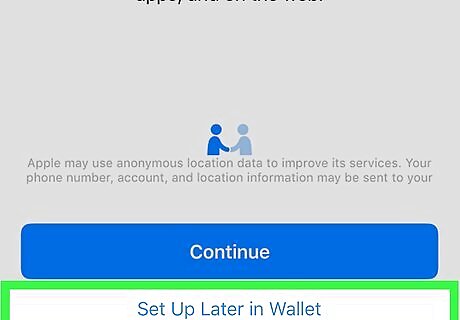
Tap Set Up Later in Wallet. It's under the "Continue" button. You won't need to put in credit card or bank account information at this time, and shouldn't be prompted again.
Disabling All Apple Pay Notifications
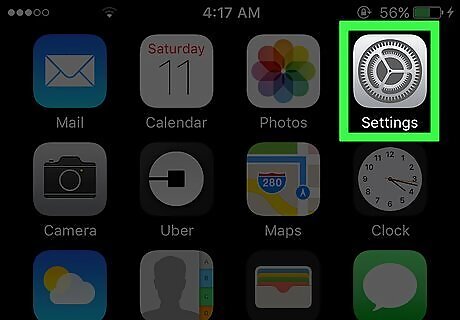
Open your iPhone or iPad's Settings iPhone Settings App Icon. You'll find this app icon featuring a gear on one of your Home screens.
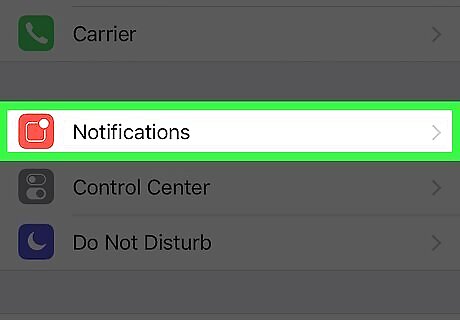
Tap Notifications. It's usually in the second grouping of menu options next to an icon of a rectangle with a dot in the corner.
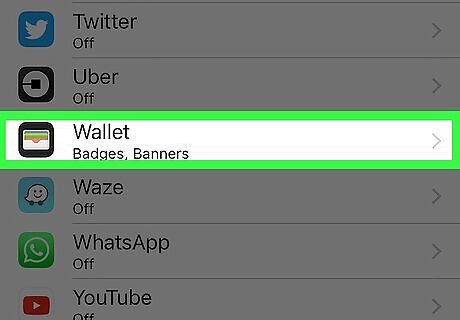
Tap Wallet. You'll find this next to a multicolored icon of wallet slots.

Tap the "Allow Notifications" switch to turn it off iPhone Switch Off Icon. A white switch indicates the feature is off, and you'll stop receiving notifications from Wallet including when you use credit, debit, or gift cards.















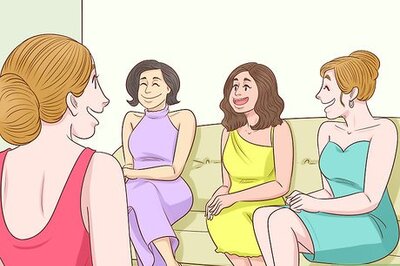




Comments
0 comment