
views
Riding With Uber
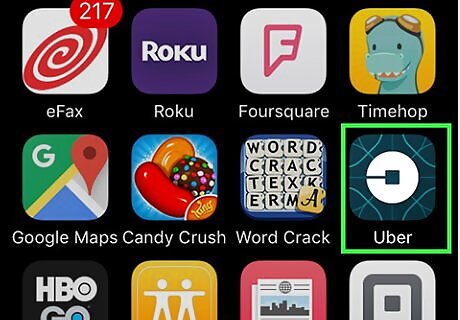
Open the Uber app. If you haven’t yet installed Uber on your smartphone or tablet, download it from the App Store (iOS) or the Play Store (Android).
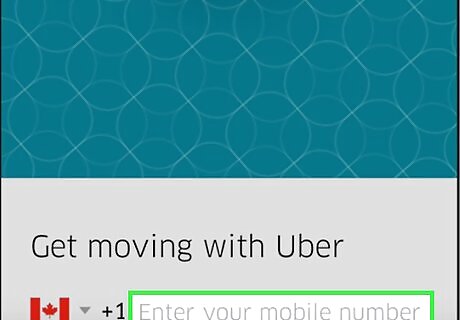
Enter your mobile phone number. Make sure to enter a number on which you can receive SMS messages, and then tap the arrow to continue.
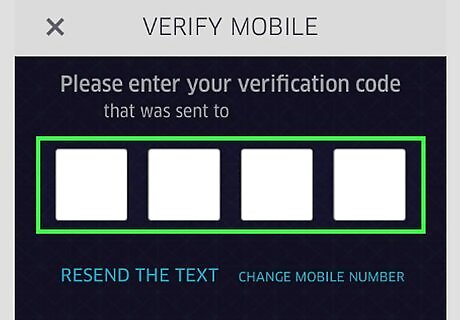
Enter the 4-digit confirmation code. This code was sent to the number you entered via SMS message. Tap the arrow to continue.
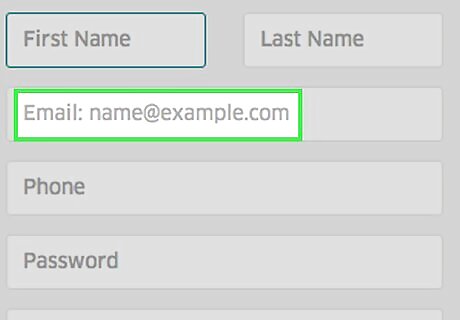
Enter your email address. Tap the arrow to continue.
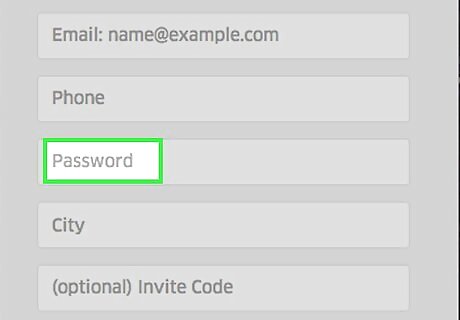
Enter a password for your account. Choose a password that’s at least 8 characters and includes a combination of letters, numbers, and punctuation, then tap the arrow to continue.
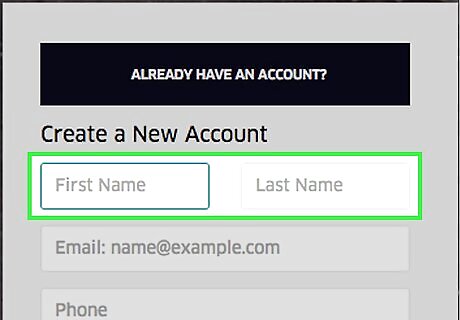
Enter your first and last name. Tap the arrow to continue.
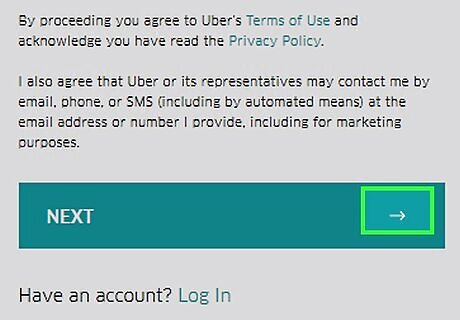
Tap the arrow to agree to Uber’s terms of service.
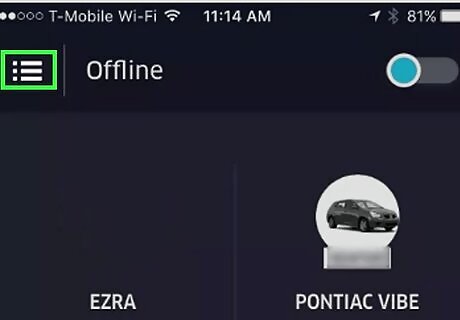
Tap ☰. It’s at the top left corner of the screen.
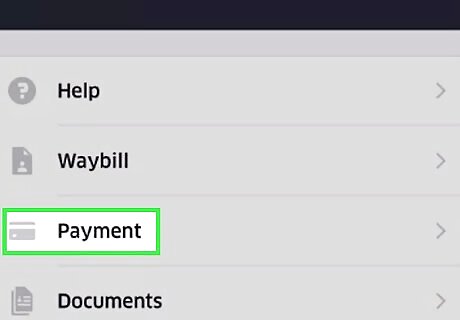
Tap Payment.
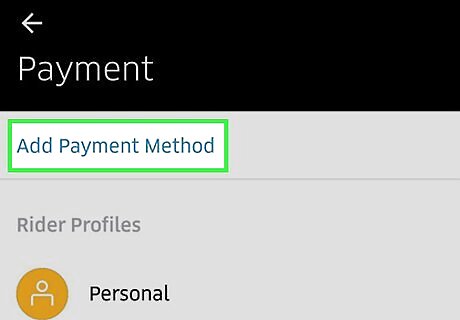
Tap Add Payment Method.
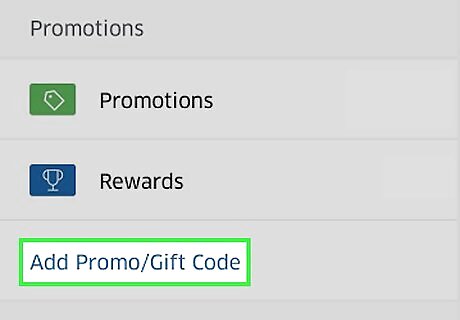
Tap Add Promo/Gift Code. If you received a promo code from another Uber user, you can enter it to receive a promotional discount. If you don’t have a code, Uber recommends using FTC20 to get your first ride free (up to $20).
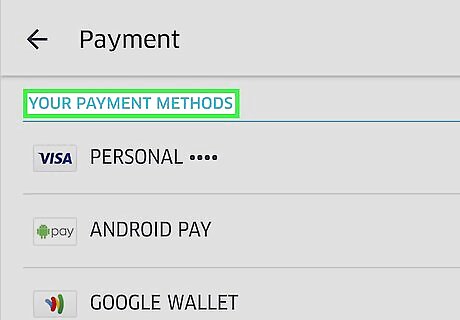
Select a payment method. These options differ by country. If you choose Credit or Debit card, follow the on-screen instructions to enter your card number and billing information. If you choose PayPal, PayTM, or another payment processing company, follow the on-screen instructions to sign in to your account and authorize charges from Uber.
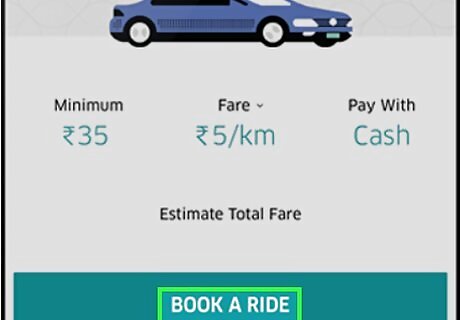
Book a ride. Once your payment information is entered, you’re all ready for your first ride. For detailed information on making your first reservation, see How to Hire an Uber Car.
Driving For Uber
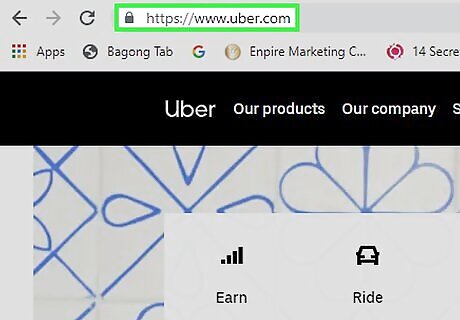
Visit https://www.uber.com/ in a web browser. Complete this step from a web browser, not the Uber smartphone app.
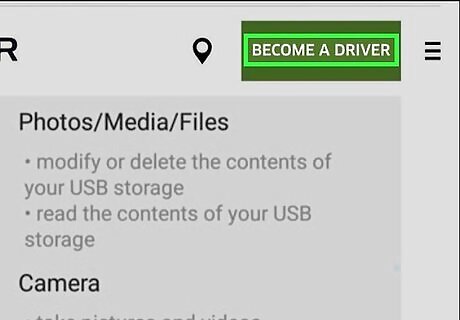
Click Become a Driver. It’s the green button at the top right corner of the screen. To drive for Uber, you must be 21 or older, have a valid driver’s license, insurance and a legally registered car that meets Uber’s criteria for your city.
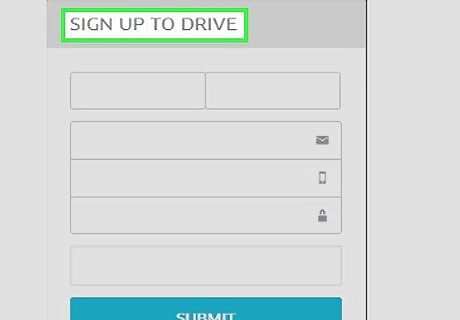
Enter your personal information. Type the requested information, such as your name and phone number, into the form on the right side of the screen. When the form is complete, click Next to continue. If you’ve already signed up for Uber as a passenger, just click the Log In link beneath the form instead. When choosing an option from the “What type of vehicle will you drive?” dropdown, select Personal Vehicle if you’ll be driving your own vehicle, or Taxi or Livery if you’ll be driving a licensed taxi.
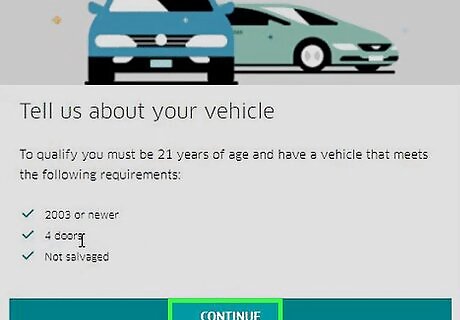
Click Continue if your vehicle meets the on-screen requirements.
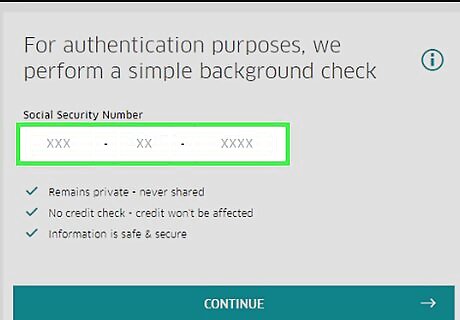
Enter your social security or other identification number. Type the number in the spaces provided, then click Continue. Uber will use this number to perform a background check.
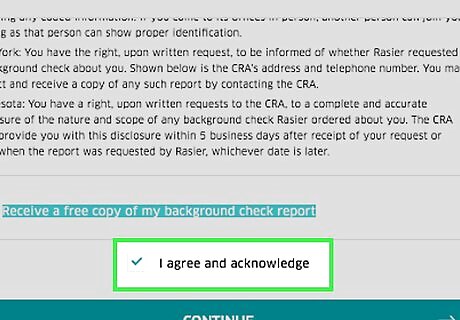
Click I Agree & Acknowledge to agree to the background check. Uber does not check your credit or share your data with others.
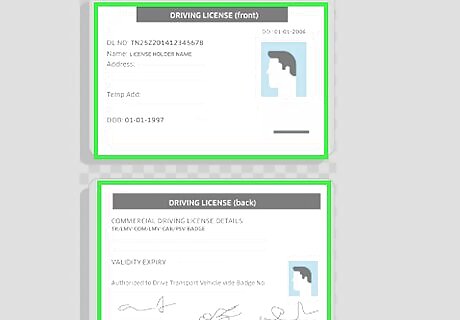
Upload a photo of your driver’s license. If you’re using your smartphone or tablet to fill out the form, tap Take Photo With My Phone and follow the on-screen instructions to upload the photo. If you are using a computer, take a photo of your license using a smartphone, then send the photo to your computer. Click “Upload Photo.”
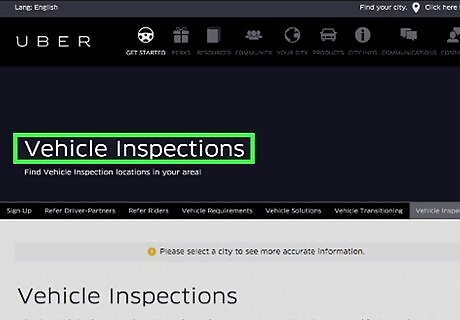
Click Find an inspection center. Before you can proceed, you’ll need to have your car inspected by a certified Uber inspection agent. Once the inspection is complete, you can move to the next step. Uber will attempt to locate the nearest inspection center. If you want to use that center, click Choose this location beneath the location. Otherwise, click Choose a different location for an alternate option. Bring your license, registration, and insurance card with you to the inspection.
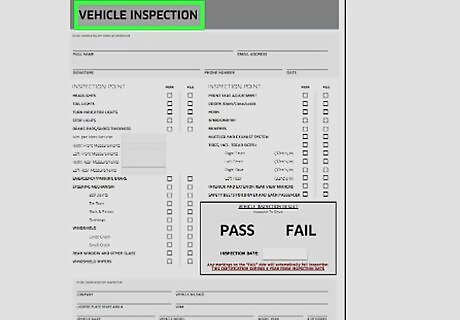
Take a photo of (or scan) your vehicle inspection form.
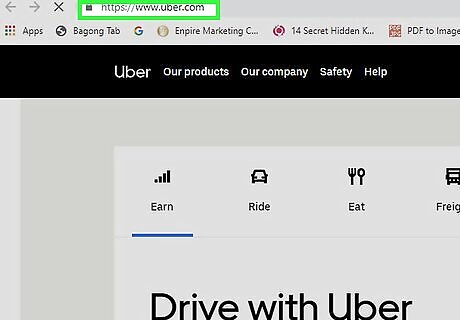
Navigate to https://www.uber.com/sign-in.
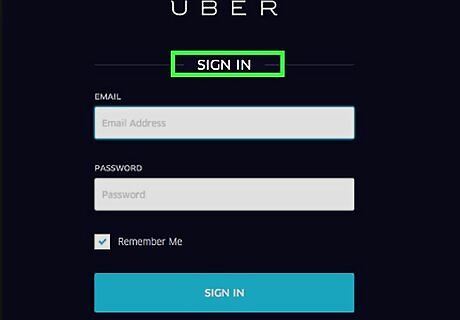
Click Driver Sign In.
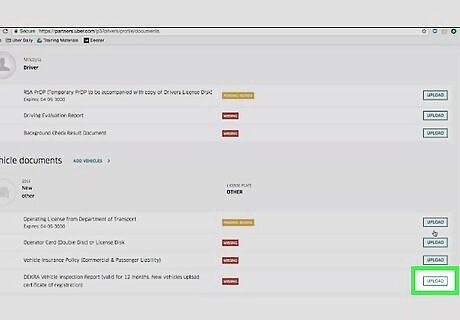
Upload your vehicle inspection form. A pop-up will appear, asking whether you’ve completed your inspection. Click Yes, then Browse to navigate to the photo or scanned inspection form.
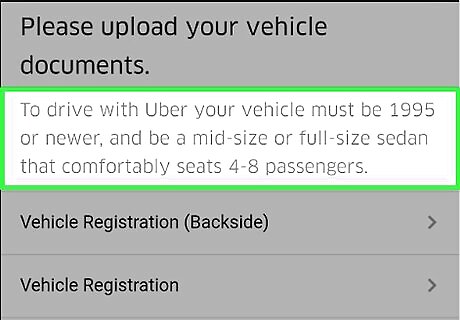
Upload images of all requested documents. Now you’ll be prompted to upload a copy of your insurance card, registration card, and business license (if required by your city or state). San Francisco CA, Portland OR, and Las Vegas NV all require that Uber drivers acquire business licenses. To find out if your city requires a business license to drive for Uber, call your city’s revenue division.
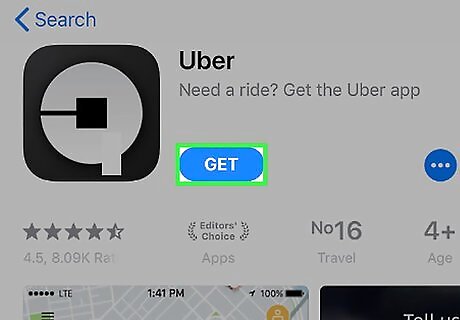
Download the Uber app. Choose iPhone or Android to send a download link directly to your smartphone. The link will launch your phone’s app store, where you’ll download it as you would any other app.
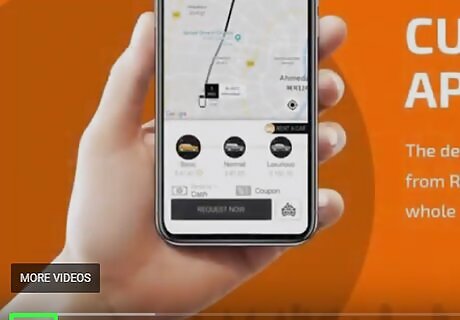
Click Play on the welcome video. This video will teach you more about driving with Uber, including information about using the app on your smartphone.
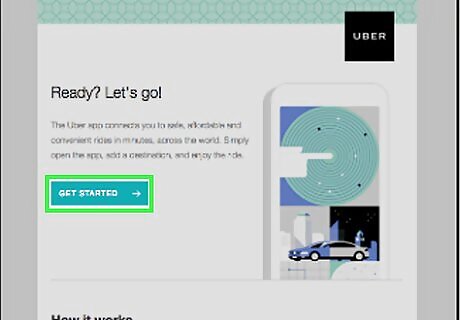
Check the mail. As long as your documents are approved and your background check is successful, you should receive a welcome kit from Uber in a few days (though it can take up to 2 weeks if there is high demand). This kit will include all of the information you need to get on the road, including an Uber sticker for your windshield.
Referring Friends to Ride with Uber
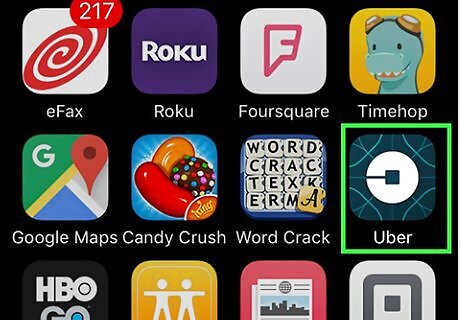
Open the Uber app. You can refer friends, family, and people you're connected with on social media to ride with Uber by sharing your personal referral code. Once your friend signs up for Uber, they’ll get their first ride for free. And once they take that first free ride, you will also get a free Uber ride of the same amount. The people you refer to Uber cannot already have accounts with Uber. They’ll need to create a new account with your referral code in order for you both to benefit from this program. The dollar amount of the free ride credit varies by area, but is usually up to $20 toward a ride.
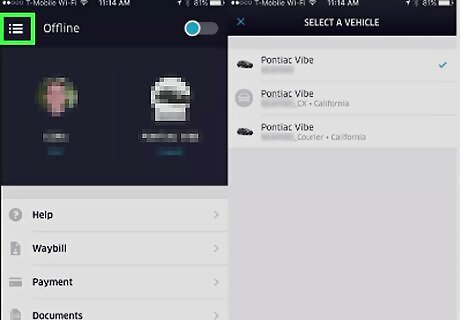
Click ☰. It’s at the top left corner of the screen.
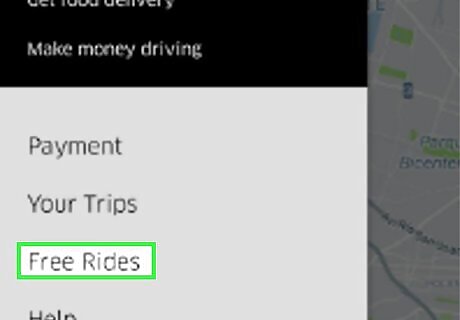
Click Free Rides.
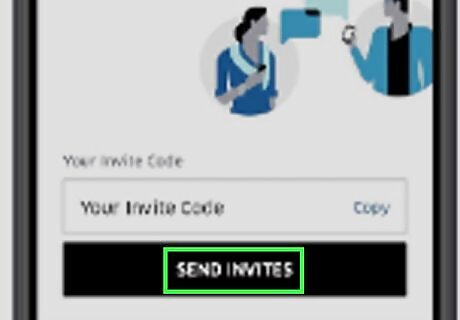
Click Send Invites. Your code will appear beneath “Your Invite Code.”
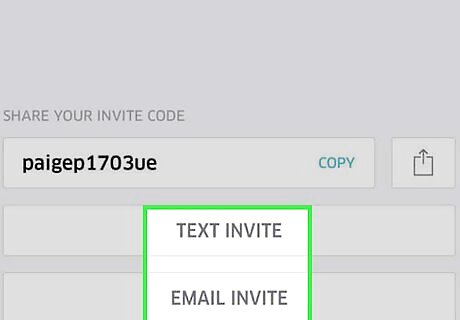
Select an app to use for sharing invites. You can share your code via email, SMS, or with almost any social media app. Once you choose an app, use it to send a message to anyone with whom you’d like to share your code. The person you refer must click your link or enter your code manually so you both get credit.










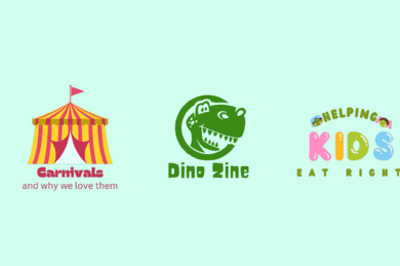








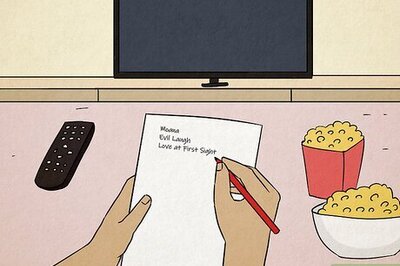
Comments
0 comment