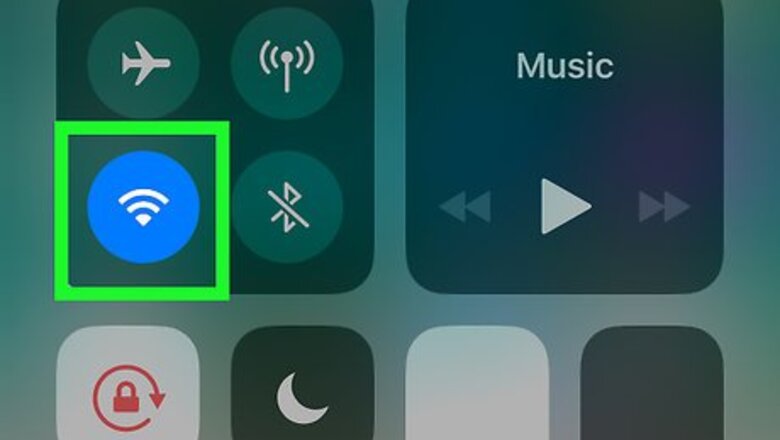
views
On iPhone
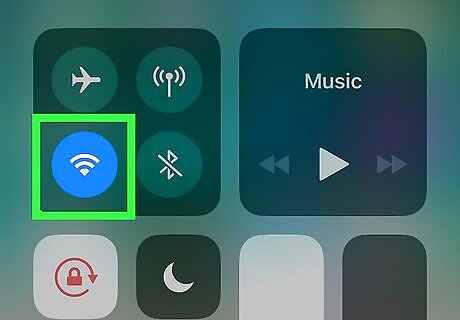
Make sure you're connected to Wi-Fi. In order for Siri to function correctly, your iPhone must be connected to the Internet.
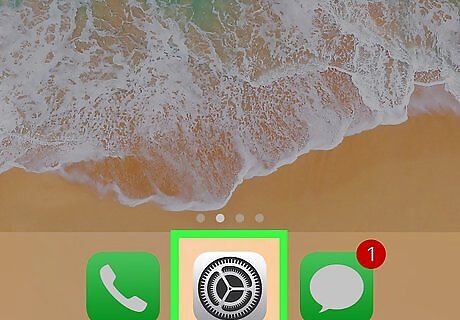
Open your iPhone's iPhone Settings App Icon Settings. Tap the Settings app icon, which resembles a grey box with gears on it.
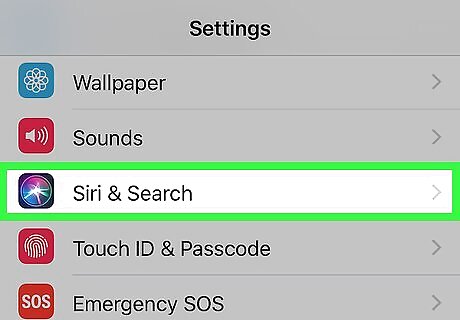
Scroll down and tap Siri & Search. This option is near the top of the Settings page.
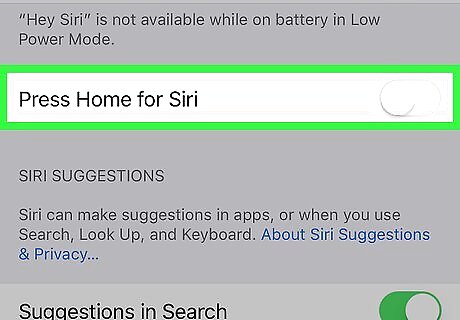
Tap the grey "Press Home for Siri" switch iPhone Switch Off Icon. It's near the top of the page. If this switch is green, Siri is already enabled on your iPhone. Skip this step and the next step.
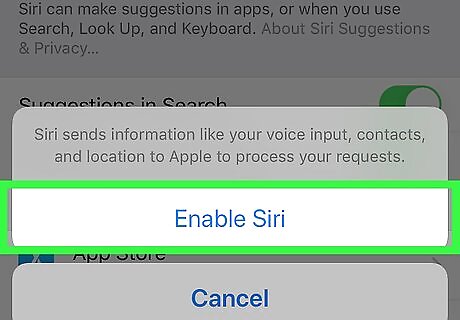
Tap Enable Siri when prompted. This is in the pop-up menu at the bottom of the screen. Doing so will turn on Siri.
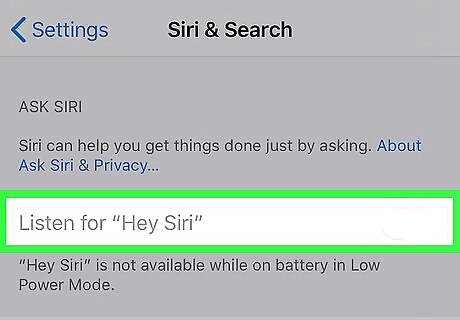
Enable "Hey Siri" if you like. Hey Siri is a feature that allows you to open Siri by saying "Hey Siri" near your iPhone. To activate it, do the following: Tap the grey Listen for "Hey Siri" switch. Tap Continue when prompted. Follow the on-screen prompts by saying aloud the specified text. Tap Done when prompted.
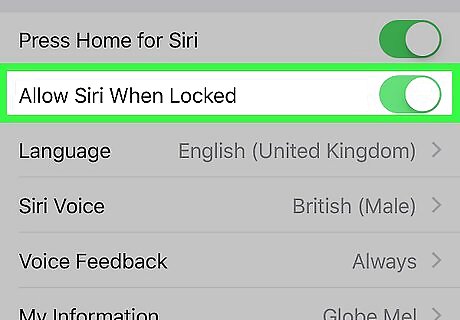
Enable Siri on the Lock Screen. If you want to be able to use Siri without having to unlock your iPhone, tap the grey "Allow Siri When Locked" switch.
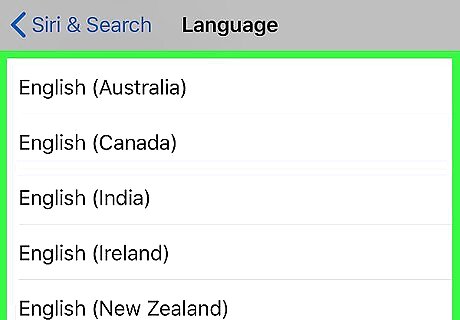
Change Siri's language. If you want to use Siri in a language other than the one used by your iPhone, tap Language, then tap the language you want to use. Keep in mind that doing this will disable "Hey Siri". You can re-enable "Hey Siri" by tapping the Listen for "Hey Siri" switch and speaking the language you selected for Siri.
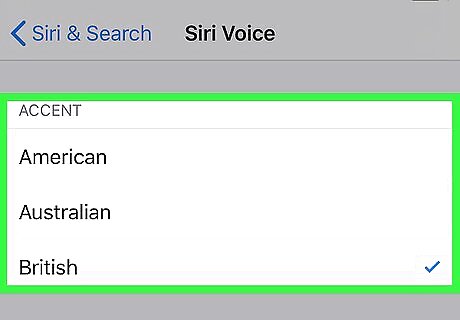
Change Siri's voice. You can change both the accent and the gender of Siri's voice by tapping Siri Voice, tapping a nationality under the "ACCENT" heading, and tapping a gender under the "GENDER" heading. As of August 2018, Siri supports Australian, British, and American accents by default. If you select a language other than English as your Siri language, Siri may download and switch to that language's accent. Siri supports male and female voices.
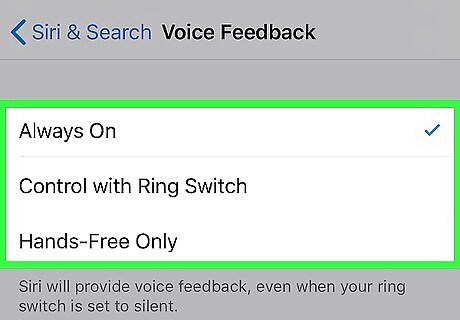
Select voice feedback options for Siri. Tap Voice Feedback, then select one of the following options: Always On — Siri will always respond to you with vocal feedback. Control with Ring Switch — Siri will use vocal feedback whenever your iPhone isn't set to silent. Hands-Free Only — Siri will only use vocal feedback when you're using a hands-free item such as a Bluetooth headset or a car stereo.
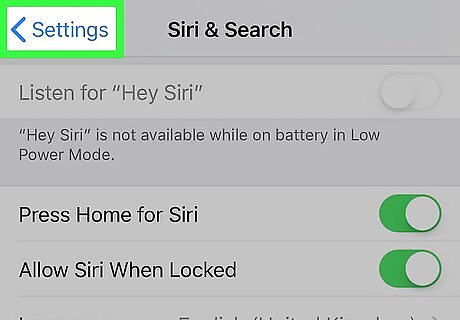
Tap the "Back" button. It's in the top-left corner of the screen. Your Siri settings will be saved. At this point, Siri is set up and ready to use; you can activate her by holding down the Home button (or the Side button on an iPhone X), or you can say "Hey Siri" if you turned on the Hey Siri feature. If Siri doesn't automatically know who you are, you can tap My Information and then tap your name in the Contacts menu to allow her to use your contact information.
On Mac

Make sure that you're connected to the Internet. Siri requires an Internet connection to function at full capacity.
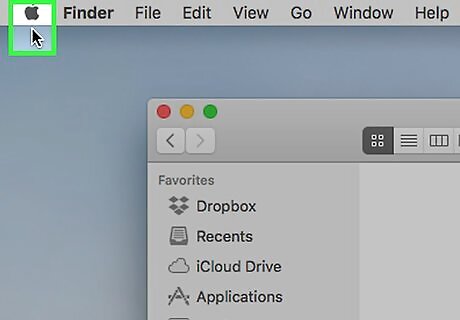
Open the Apple menu Mac Apple. Click the Apple logo in the top-left corner of the screen. A drop-down menu will appear.
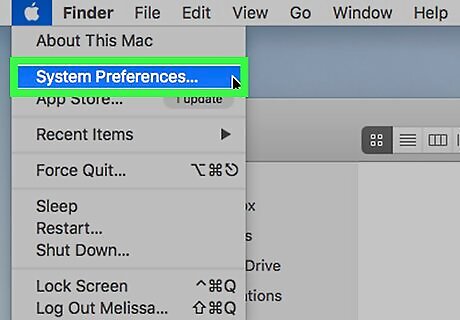
Click System Preferences…. It's in the drop-down menu. Doing so opens the System Preferences window.
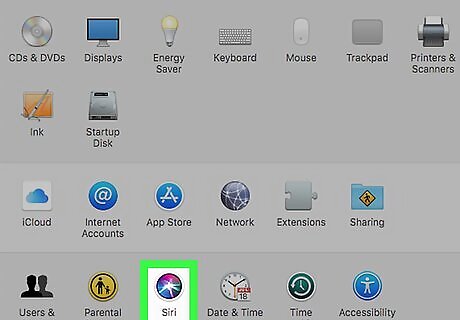
Click Siri. This multicolored circle is in the lower section of the System Preferences window.
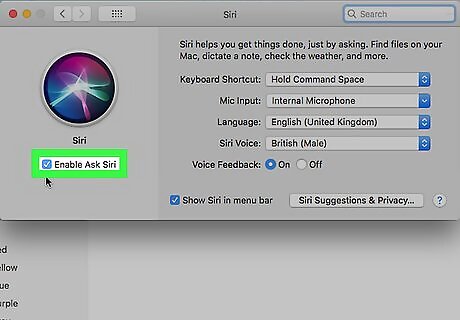
Check the "Enable Siri" box. It's on the left side of the window. Doing so turns on Siri for your Mac. If this box is checked, Siri is already enabled on your Mac.
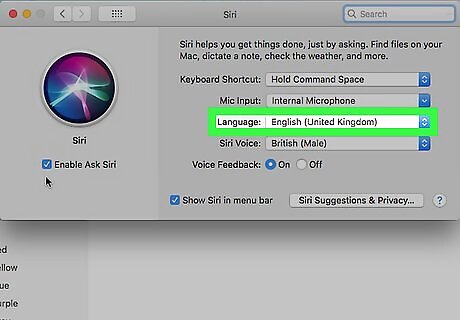
Select a language. Click the "Language" drop-down box at the top of the window, then click the language that you want Siri to use. This is only necessary if you want Siri to use a language that's different than the one you use on your Mac.
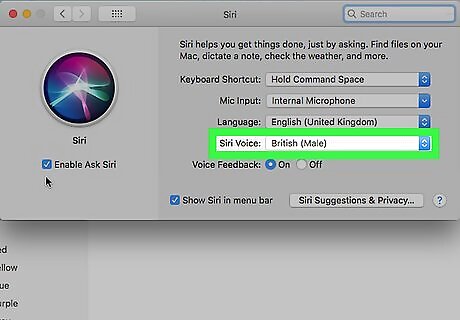
Select a voice for Siri. Click the "Siri Voice" drop-down box, then click an accent and gender option in the resulting drop-down menu. Depending on the language you choose for Siri and the language your Mac uses, your accent options may vary.
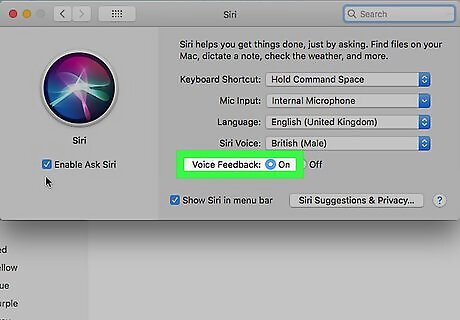
Enable Siri vocal feedback. Click the "On" box to the right of the "Voice Feedback" heading to do so. This will enable Siri's vocal feedback so that, when you ask a question, she speaks aloud her answer.
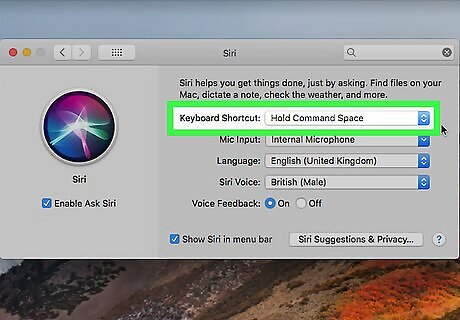
Change the keyboard shortcut if necessary. The key combination you can use for Siri by default is ⌥ Option+Space, but you can click the "Keyboard Shortcut" drop-down box and then select your preferred shortcut to change this.
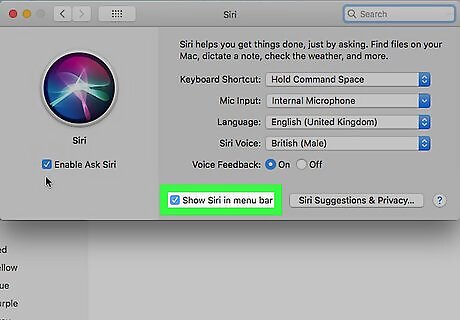
Check the "Show Siri in menu bar" box. It's at the bottom of the right pane of the dialog box. This will place a multicolored Siri icon in the top-right corner of your Mac's screen.
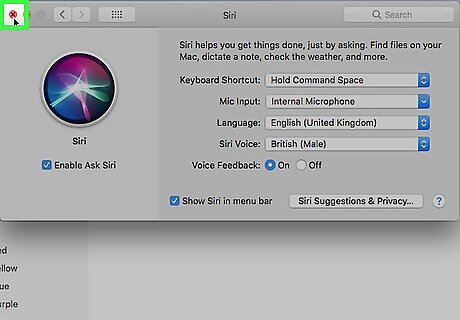
Close the window. Do so by clicking on the red dot in the upper-left corner. Siri is now enabled on your Mac.
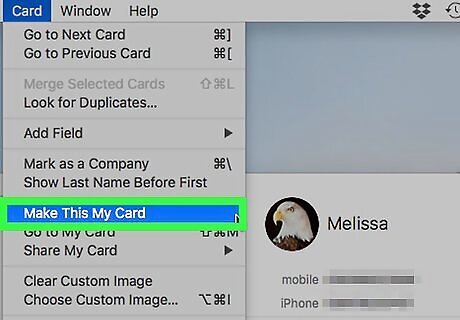
Add your contact card to Siri if necessary. If Siri isn't able to find your information, you can select your contact card to find it for her: Open the Contacts app from your Mac's Dock. Click your contact information (e.g., your name). Click Card in the menu bar, then click Make This My Card in the resulting menu.
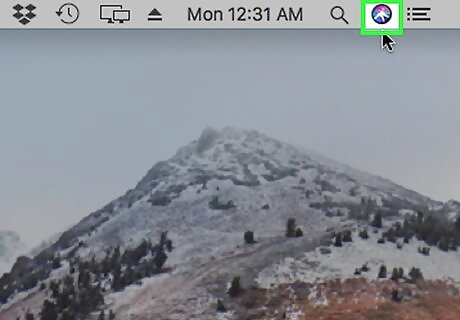
Activate Siri. Click on the Siri icon, which resembles a multicolored circle on the far-right side of the menu bar, to do so. You can then speak aloud your question or statement for Siri to receive. You can also use the keyboard shortcut to activate Siri.














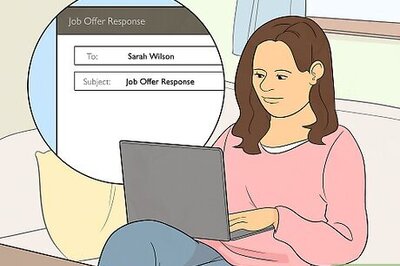




Comments
0 comment