
views
Using Task Manager
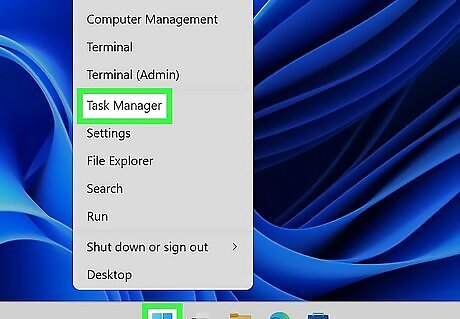
Open the Task Manager. You can right-click the Start menu and select Task Manager. If your taskbar is missing, press CTRL + ALT + Del and click Task Manager.
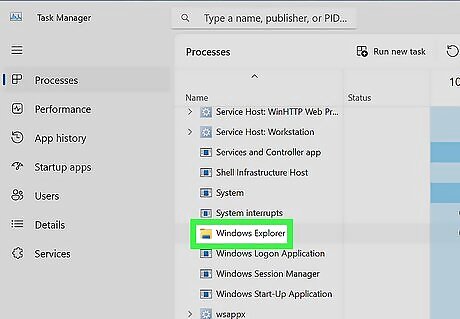
Right-click Windows Explorer. This will be underneath the Name header, next to a folder icon. If you aren't already on the Processes tab, click it to navigate there now. If you don't see any apps listed, click More details at the bottom of the window.

Click Restart. This will restart Windows Explorer.
Using Command Prompt
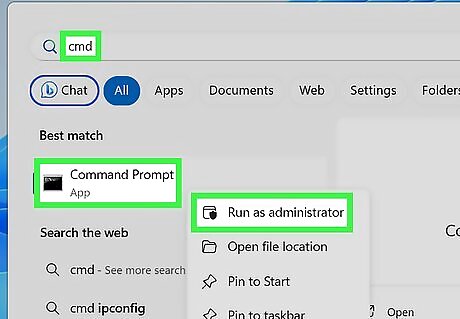
Open the Command Prompt. Click the Start menu and type "cmd". The Command Prompt will be the first result. Alternatively, press the Windows key + R to open the Run program. Type "cmd" and press Enter.
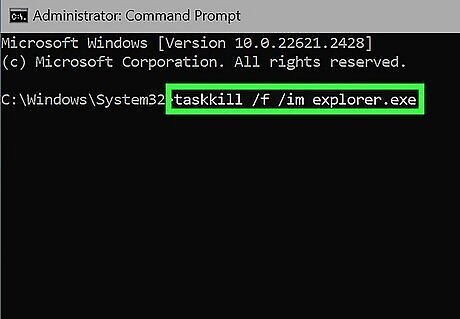
Type taskkill /f /im explorer.exe and press ↵ Enter. This will run the code to stop explorer.exe.
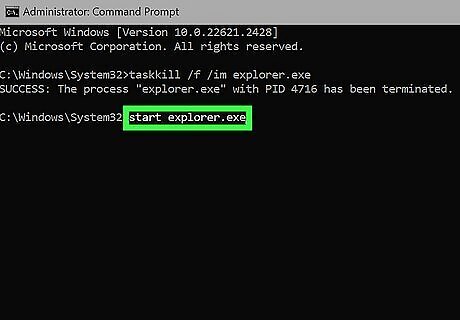
Type start explorer.exe and press ↵ Enter. This will run the code to start explorer.exe again.
Using Exit Explorer
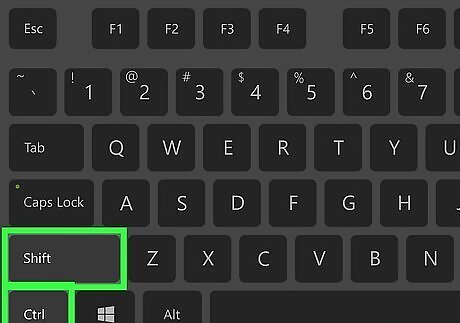
Hold Ctrl+⇧ Shift on your keyboard. Keep these keys pressed down.
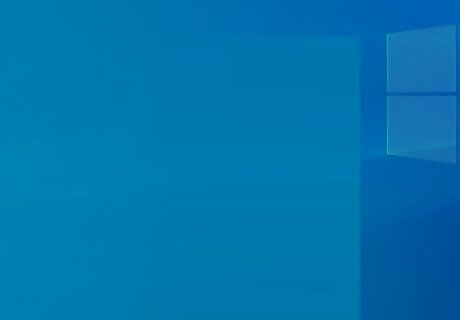
Right-click the taskbar. When the pop-up menu opens, you can release the keyboard keys.
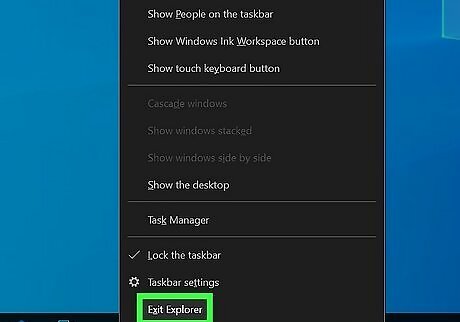
Click Exit Explorer. This is at the very bottom of the menu.
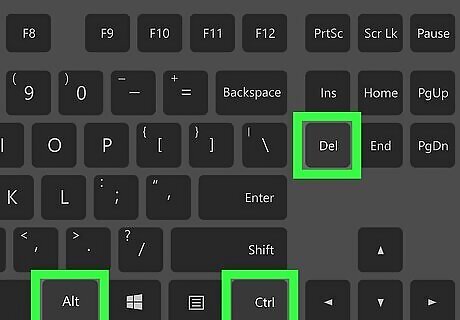
Open the Task Manager. You can right-click the Start menu and select Task Manager. Alternatively, press CTRL + ALT + Del and click Task Manager.
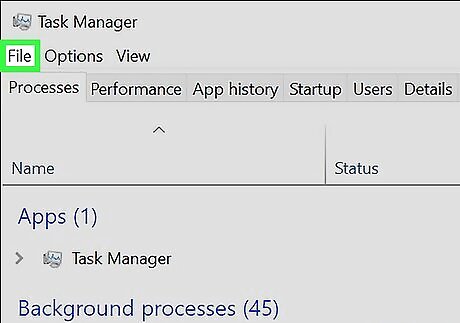
Click File. This will be at the top-right corner. If you don't see anything listed, click More details at the bottom of the window.
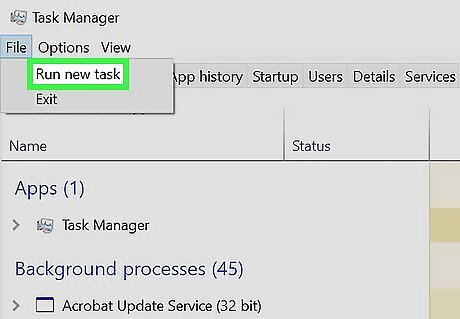
Click Run new task. A new window will open.
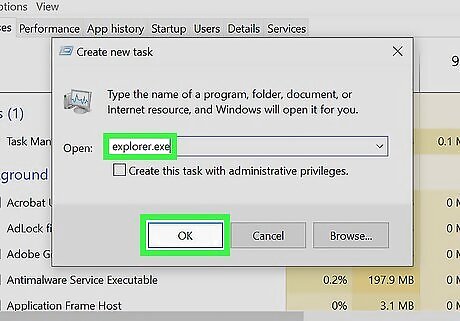
Enter explorer.exe and click OK. This will start explorer.exe again.




















Comments
0 comment