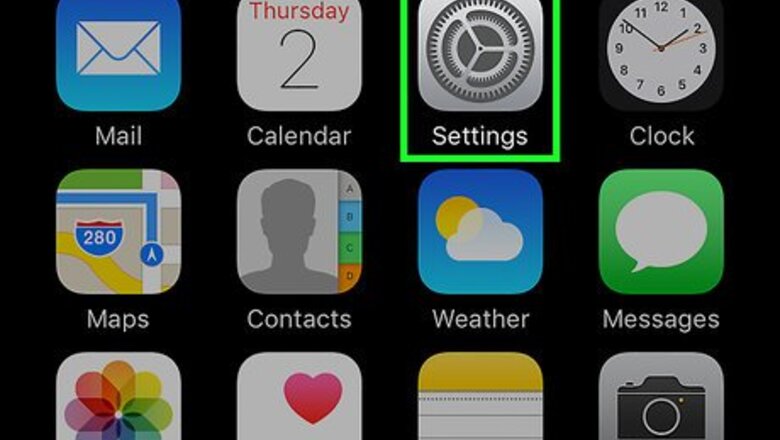
views
Signing Out of iCloud
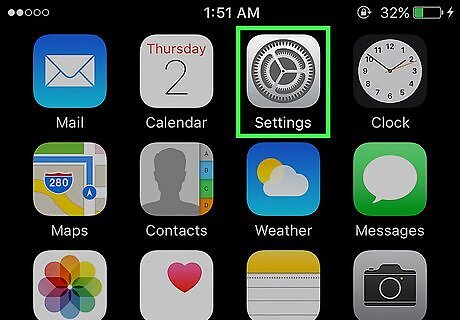
Open Settings. It's a gray app that contains an image of gears (⚙️) and is typically located on your home screen.
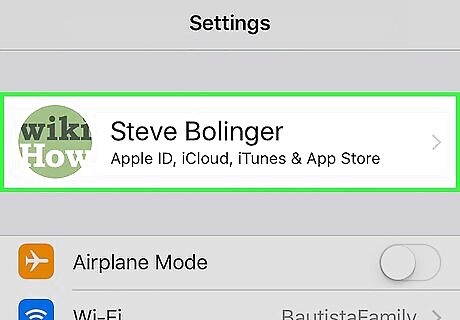
Tap your Apple ID. It's the section at the top of the screen that contains your name and image, if you've added one. If you are running an older version of iOS, instead tap iCloud.
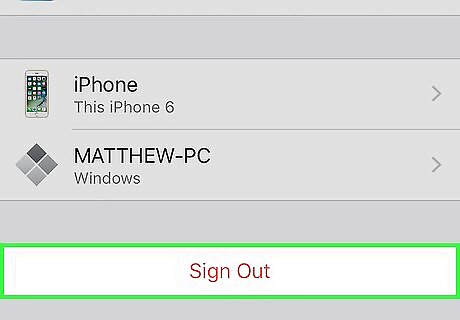
Scroll down and tap Sign Out. It's at the bottom of the screen. If prompted, enter your Apple ID password and tap Turn Off. Signing out of iCloud will disable functions such as Keychain and Find My iPhone, if you had them enabled.
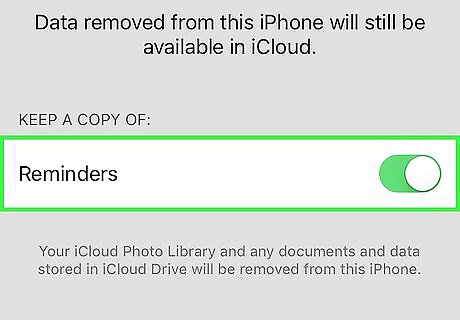
Select data to keep on your iPhone. Slide Calendars, Contacts, News, Reminders, or Safari to the "On" (green) position if you'd like to keep a copy of such data on your iPhone.
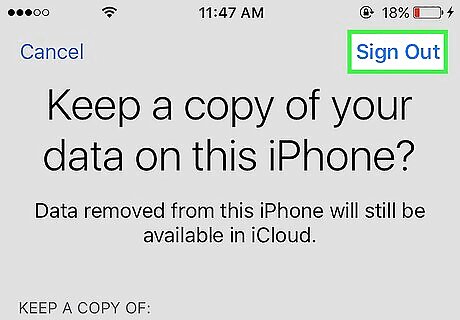
Tap Sign Out. It's in the upper-right corner. You've now disabled all iCloud functions on your iPhone.
Deleting the iCloud Drive app
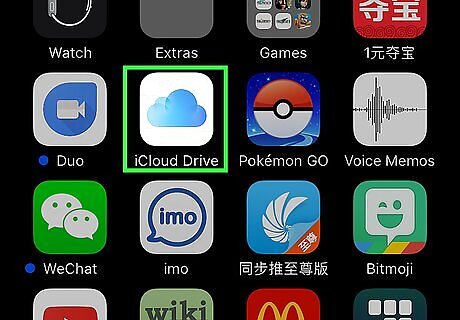
Locate the iCloud Drive app. It's a white app that contains the image of a blue cloud.
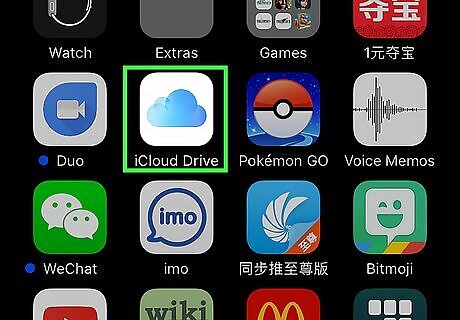
Tap and hold on the iCloud Drive app. Do so until all the apps on the screen begin to wiggle.
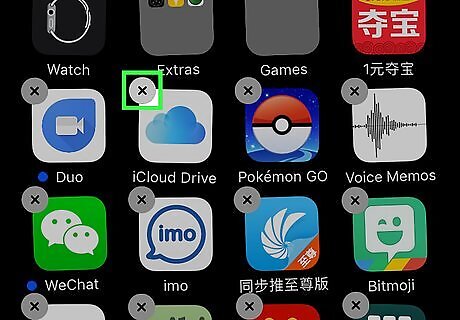
Tap ⓧ. It's in the upper-left corner of the app.
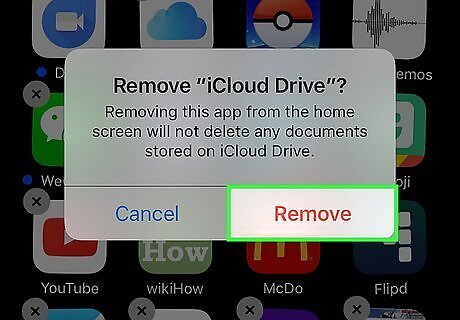
Tap Remove. The iCloud Drive app has now been removed from your iPhone.











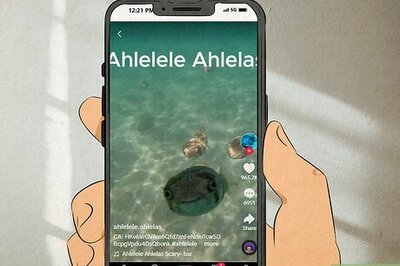




Comments
0 comment