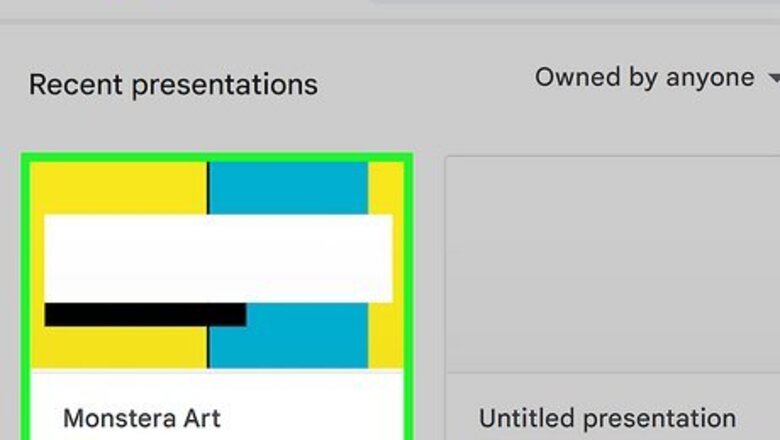
views
- Print your speaker notes with your Google Slides in "File > Print preview > 1 slide with notes > Print."
- You can also opt to skip printing slides that don't have notes or hide the background when printing.
- Add speaker notes by clicking in the "Click to add notes" field below the slide.
Printing Slides with Notes
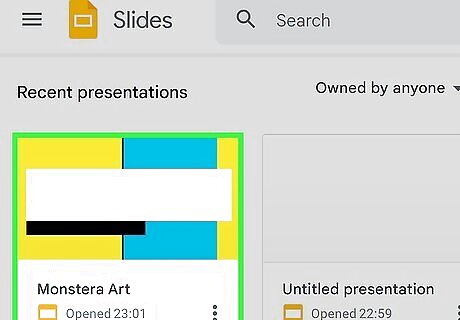
Open your presentation in Google Slides. Go to http://slides.google.com, sign in, and double-click a slideshow to open it. You can also click + to create a new presentation.
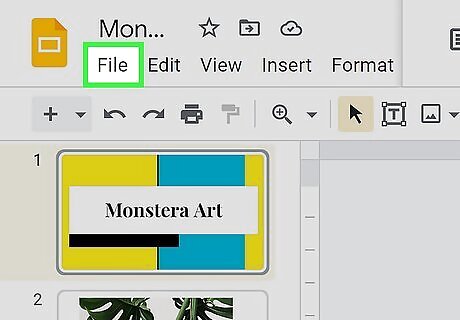
Click File. It's above your editing space with Help and Tools.
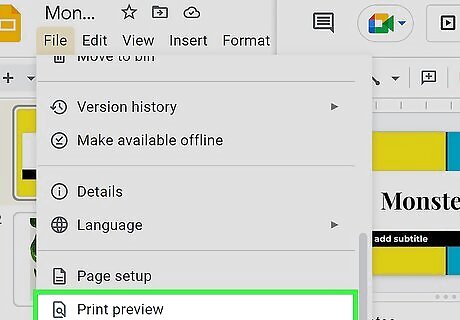
Click Print preview. You'll see this at the bottom of the menu right above "Print."
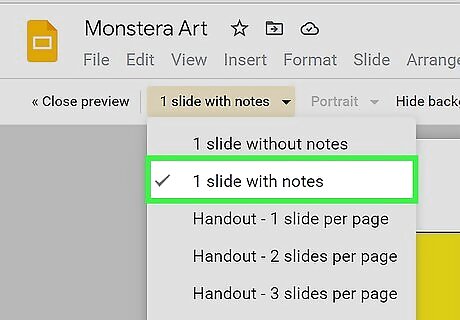
Click 1 slide with notes and select your printing option. To print one slide per page with your notes, keep "1 side with notes" selected. You can also opt to hide the background of your slides (to save ink) or skip printing slides without notes. If you want to save your slideshow as a PDF, click Download as PDF before continuing.
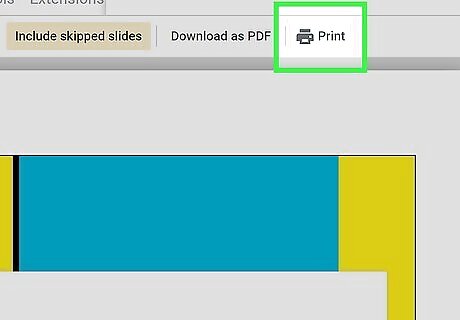
Click Print. You'll see this to the right of the printing options for your slideshow. Make a few more choices for your printer (like how many pages, the color, and how many copies, then click Print again. Your slideshow will print along with your speaker notes!
Adding Notes to Slides

Open your slideshow in Google Slides. Go to http://slides.google.com/, sign in, and double-click a slideshow to open it. You can also click + to create a new presentation.
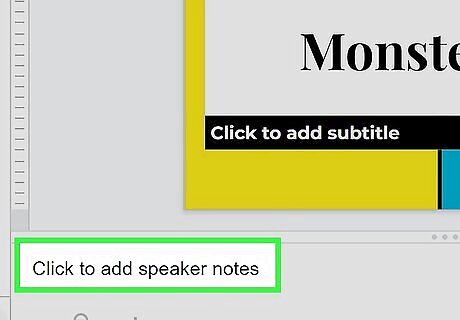
Click Click to add speaker notes. You'll see this below your slide.
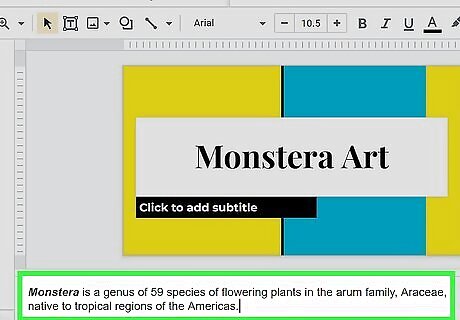
Enter your notes, then click outside the note field to save them. If you want to delete the text, just highlight the words and press Delete on your keyboard. You can also easily delete slides that you don't want in your presentation by right-clicking the thumbnail preview in the panel on the left and selecting Delete.

















Comments
0 comment