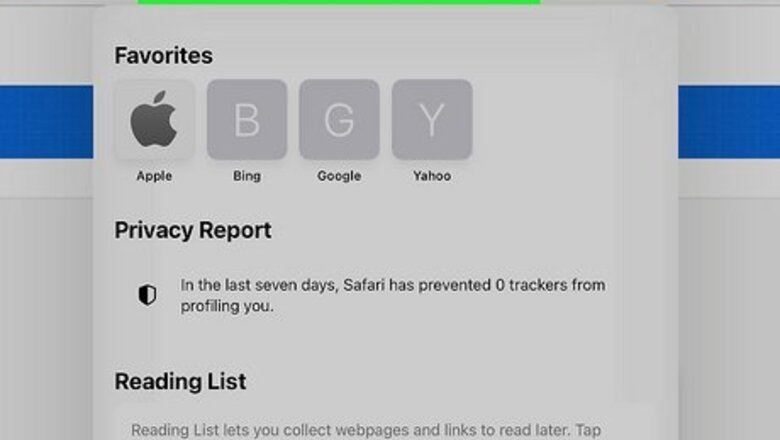
views
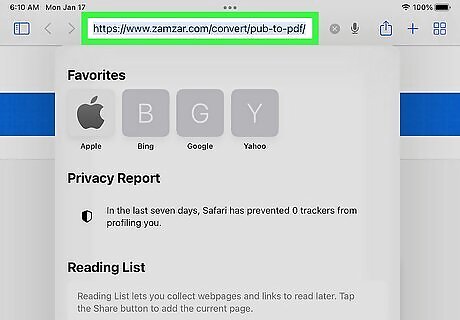
Go to a PUB to PDF conversion website on your iPhone or iPad. The quickest way to open a PUB file on your phone or tablet is to convert it to PDF with an online converter. There are many free and safe converters to choose from, and they all produce similar results. Here are a few popular options: https://www.zamzar.com/convert/pub-to-pdf (up to 50 MB) https://www.publishertopdf.com (no file size restrictions) https://online2pdf.com/convert-publisher-to-pdf (up to 100 MB) You can also search for "PUB to PDF Converter" to find more converters.
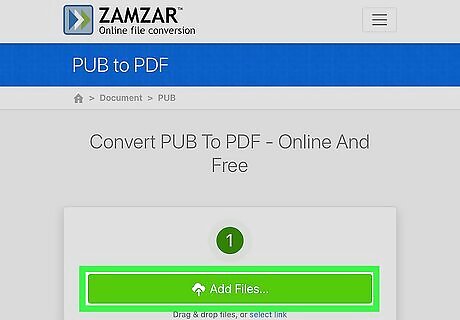
Upload the PUB file to the online converter. The steps will be a little different depending on the converter you're using. Usually, you'll be able to drag the PUB file to an area of the page that says "Drag & drop files" (or similar), or tap an Add Files or Choose file button to select the file ending with .pub.
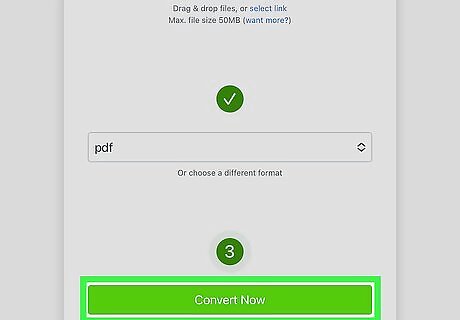
Click Convert. This will upload your PUB file to the online converter and create a PDF file for you to download.
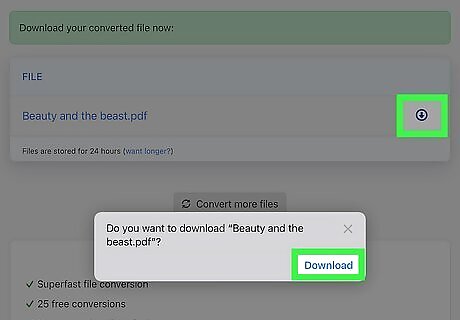
Download the PDF file. If the download doesn't begin automatically, you may have to tap a Download button to save the file to your iPhone or iPad. If using an online converter isn't what you're interested in, you can find apps that will convert for you. Some of these apps claim to be free, but offer a fee for making the conversion service instant. You can search the App Store for "convert Publisher to PDF" to find mobile apps that can help. After the file is converted to PDF, you can open it in apps like Books for iPhone or iPad.



















Comments
0 comment