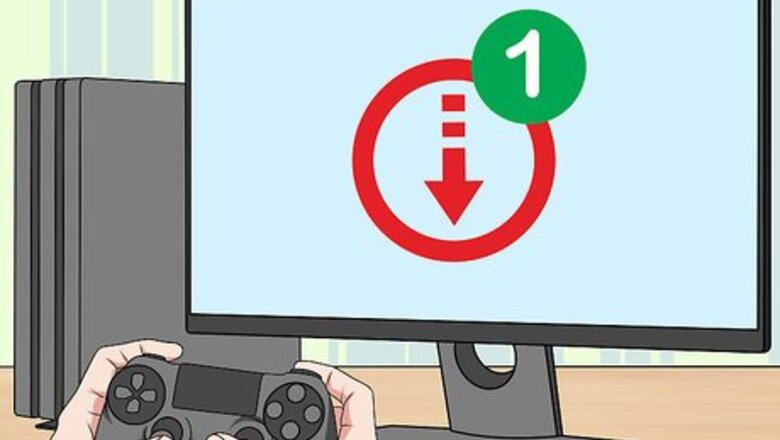
views
Using General Tricks

Avoid downloading more than one item at once. As with any console, downloading multiple items at once will slow down the collective download speed for all items. You will achieve the best results by downloading items—particularly games—one at a time.
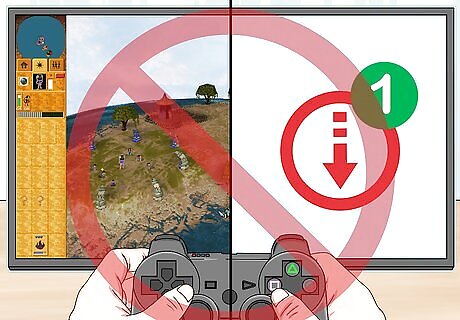
Don't play online while your download is active. Not only will playing online during an active download hinder your online experience due to lag, it will also slow down the item's download speed.

Pause and then resume your download. This is the download equivalent of turning off your computer and then turning it back on. If your download is taking a long time to initiate or proceed, pausing and then resuming it may increase the download speed.

Check the terms of your Internet contract. The problem may be with your Internet service, not the console itself; for example, if you aren't approved for download speeds above a certain capacity (e.g., 25 Mbps), your downloads may not get any faster than they already are. Keep in mind that Internet speed is often measured in megabits per second, not megabytes per second. There are eight megabits in a megabyte, so a 25 Mbps connection is only allowing you to download ~3 megabytes per second. Upgrading your plan or switching to a better Internet Service Provider will most likely fix any capacity problems.
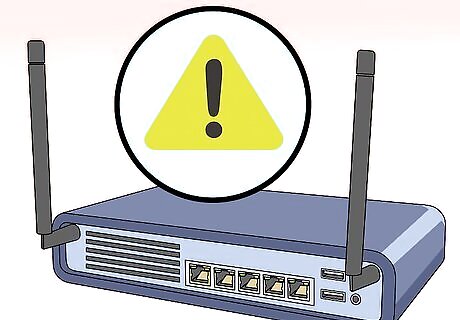
Check the limitations of your modem and router. Cheap modems and routers tend to distribute limited amounts of bandwidth; just because you're paying for a certain download speed doesn't mean you're getting it. If your modem supports less bandwidth than does your Internet service, consider upgrading your equipment.

Make sure your Wi-Fi network isn't crowded. If you're trying to download something on the same network as another device—be it a computer, a phone, or a console—your download speed will slow down as a result. To solve this problem, try downloading when there's no one else in the house and no extra Internet items on your network.

Use an Ethernet connection. While the PS4 has a competent wireless Internet receiver, plugging your console directly into your router or modem will always increase your Internet connection speed. You'll need an Ethernet cable to do so. One end of your Ethernet cable should plug into the square port in the back of your PS4 while the other plugs into a similar port marked "Internet" on your modem or router. Ethernet cable ends are interchangeable.

Update to the latest firmware. You'll be prompted to install this firmware automatically when you connect your PS4 to the Internet. Ensuring that your PS4's firmware is always up-to-date will help both your download speeds and your PS4's overall functionality.
Changing the Internet Settings

Open Settings. Scroll up from the main menu, then scroll right until you select the briefcase-shaped Settings option and press X. This will open Settings.
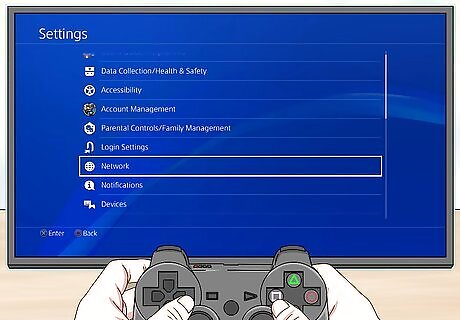
Select Network. This is near the "System Software Update" option.
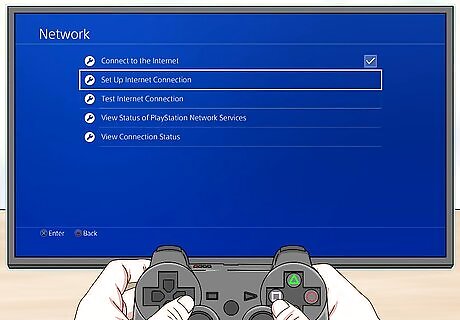
Select Set Up Internet Connection. You'll find this close to the top of the Network menu.
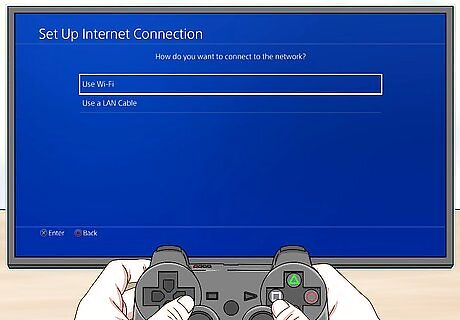
Select the appropriate network option. Your options include the following: Use Wi-Fi - Select this if your console is connected to the Internet via wireless. Use a LAN Cable - Select this if your console is connected to your modem via an Ethernet cable.
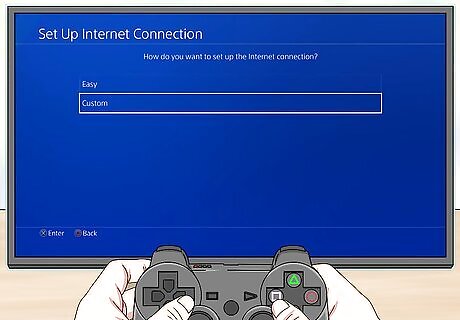
Select Custom. This will allow you to manually change your DNS or MTU settings. If you're on a Wi-Fi network, you'll have to select the network you want to set up at this point.
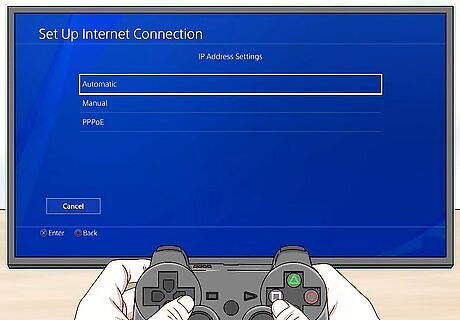
Select Automatic. This will take care of the more complicated procedures for you.

Select Do Not Specify. This will bypass another manual setup option.
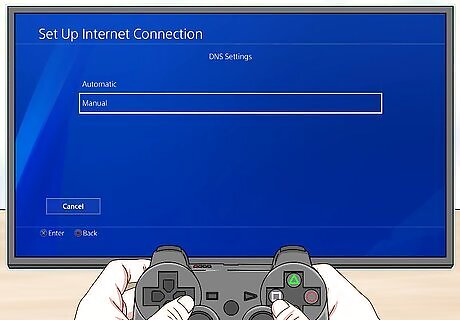
Select Manual when prompted. This option comes directly after the Do Not Specify one; it will allow you to edit your DNS IP addresses.
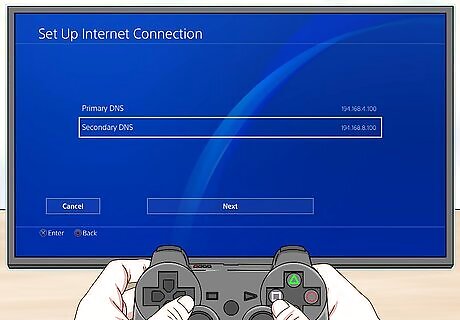
Edit your DNS settings. In this case, you'll need to enter both a primary and a secondary IP address for your target DNS location. Popular DNS alternatives include the following options: Google - 8.8.8.8 ("Primary" field); 8.8.4.4 ("Secondary" field). OpenDNS - 208.67.222.222 ("Primary" field); 208.67.220.220 ("Secondary" field). Double-check your typing's accuracy before continuing.
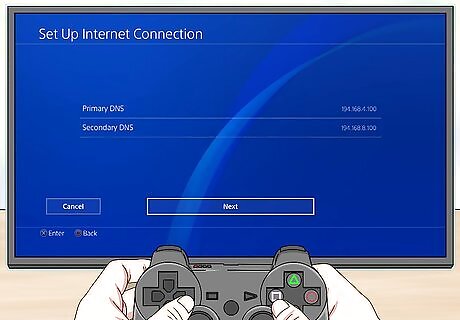
Select Next. It's at the bottom of the screen.
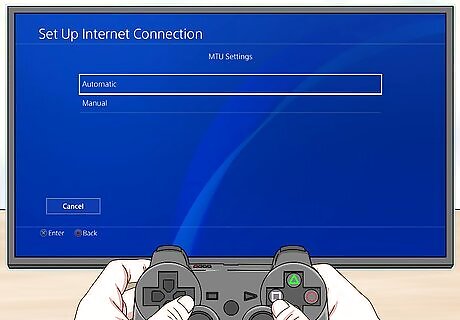
Select Automatic. This is at the top of the "MTU Settings" section. Do not lower your PS4's MTU number; contrary to past experience, lowering the MTU number will no longer increase your PS4's download speeds.
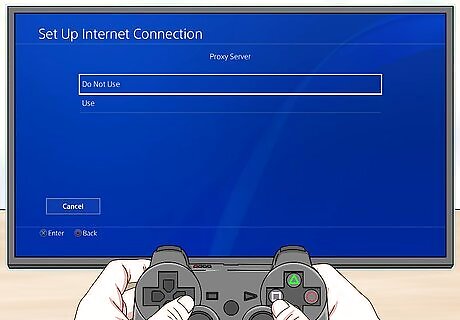
Select Do Not Use. It's at the top of the "Proxy Server" page.
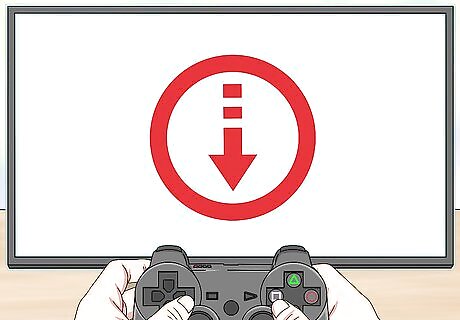
Try downloading an item. With the updated DNS settings, you should now be able to download items at a higher speed than which you were previously downloading.


















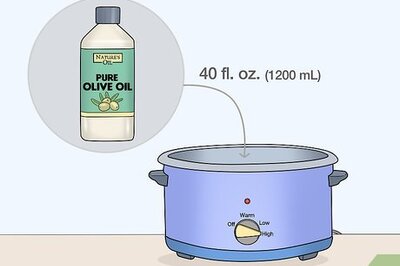

Comments
0 comment