
views
Connecting a Wired Keyboard

Plug in the cable from your keyboard to a USB port on your PS4. There are USB ports (they look like rectangular holes) on the front of the console. If your USB plug doesn't fit, flip it over and try again. You'll notice there's a tongue in the USB port that makes it so your plug will only fit one way.
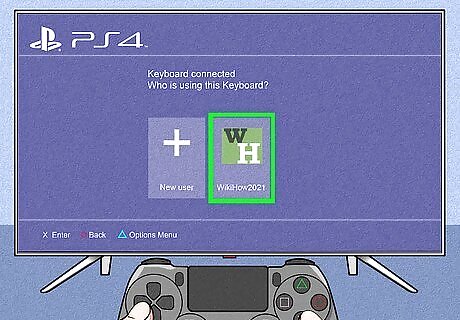
Choose a profile. When you connect the keyboard, the PS4 prompts you to choose which profile you want to pair the device to. After you select a profile, you can use the keyboard to navigate your PS4.
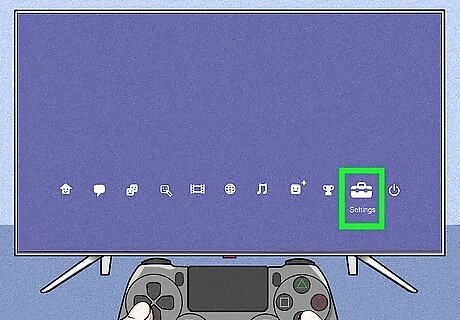
Open Settings. You'll see this toolbox icon if you navigate up from the main tiles.
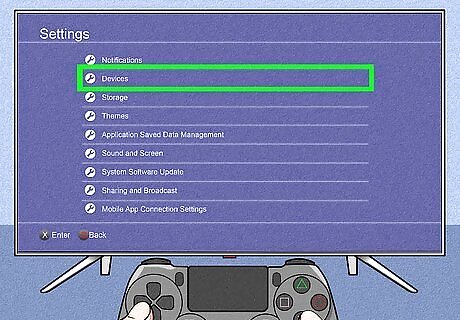
Select Devices. It's near the middle of the menu next to an icon of a controller and keyboard.
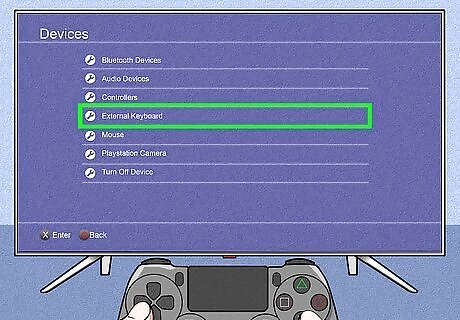
Select External Keyboard. You'll see this near the middle of the menu.
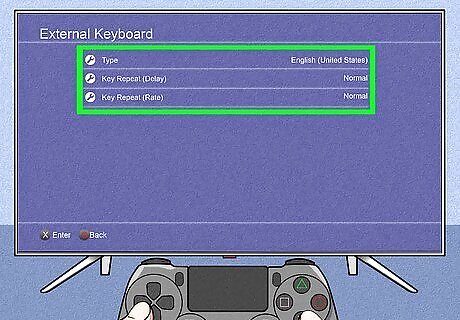
Make sure the settings are correct. Select "Type" if the shown type of keyboard is not correct. You can also select "Key Repeat (Delay)" or "Key Repeat (Rate)" to change those settings as you'd like.
Connecting a Wireless Keyboard

Plug in the dongle from your keyboard to a USB port on your PS4. There are USB ports (they look like rectangular holes) on the front of the console. If your USB dongle doesn't fit, flip it over and try again. You'll notice there's a tongue in the USB port that makes it so your plug will only fit one way.
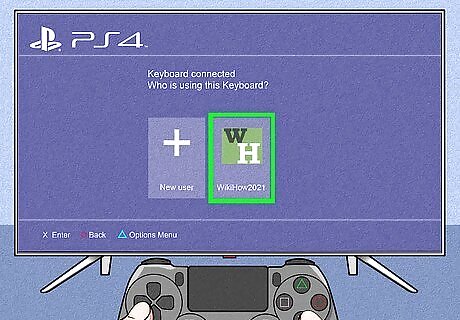
Choose a profile. When you connect the keyboard, the PS4 prompts you to choose which profile you want to pair the device to. After you select a profile, you can use the keyboard to navigate your PS4.
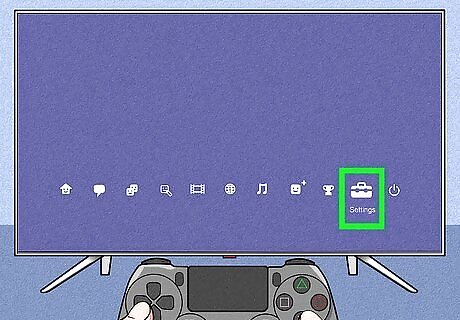
Open Settings. You'll see this toolbox icon if you navigate up from the main tiles.
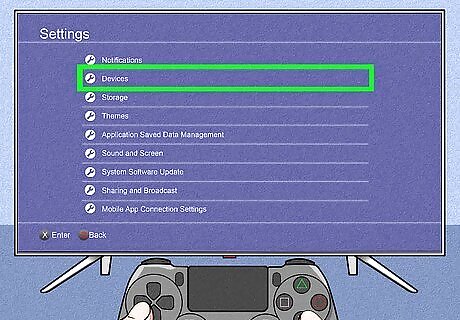
Select Devices. It's near the middle of the menu next to an icon of a controller and keyboard.
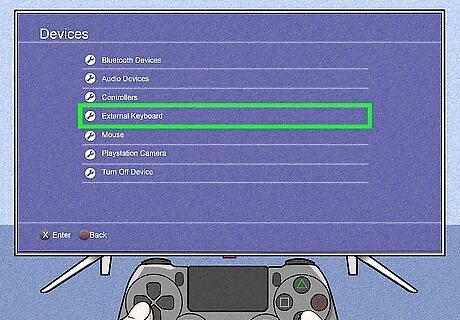
Select External Keyboard. You'll see this near the middle of the menu.
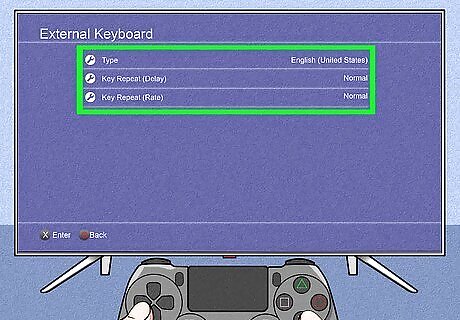
Make sure the settings are correct. Select "Type" if the shown type of keyboard is not correct. You can also select "Key Repeat (Delay)" or "Key Repeat (Rate)" to change those settings as you'd like.
Connecting a Bluetooth Keyboard

Open Settings. You'll see this toolbox icon if you navigate up from the main tiles.

Select Devices. It's near the middle of the menu next to an icon of a controller and keyboard.
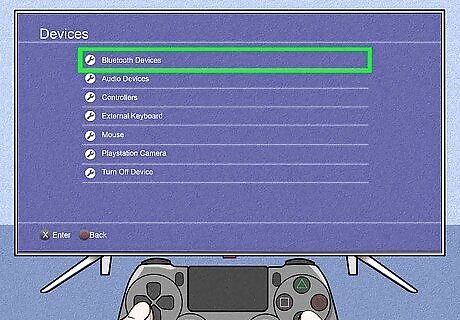
Select Bluetooth Devices. This is usually the first listing in the menu and will prompt your PS4 to search for Bluetooth devices, like your keyboard.

Put the keyboard in pairing mode. The way you put your keyboard in pairing mode differs depending on the manufacturer, but there are some times a button you'll need to press and hold. Refer to the manual for more detailed instructions on putting your keyboard in pairing mode.
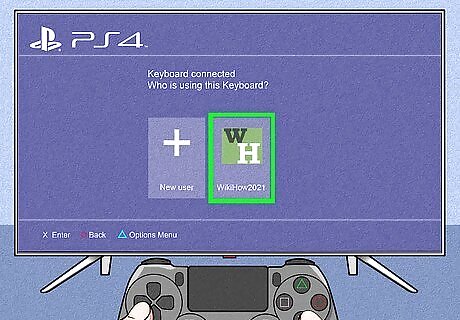
Choose a profile. When the keyboard connects, the PS4 prompts you to choose which profile you want to pair the device to. After you select a profile, you can use the keyboard to navigate your PS4.
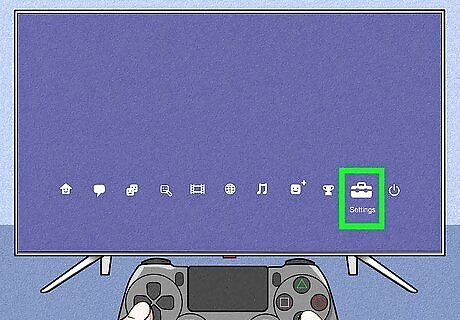
Open Settings. You'll see this toolbox icon if you navigate up from the main tiles.
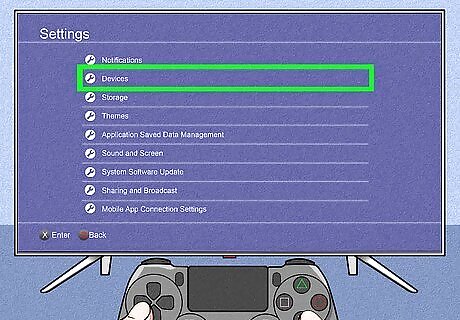
Select Devices. It's near the middle of the menu next to an icon of a controller and keyboard.
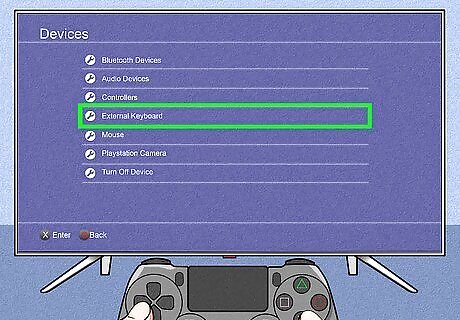
Select External Keyboard. You'll see this near the middle of the menu.
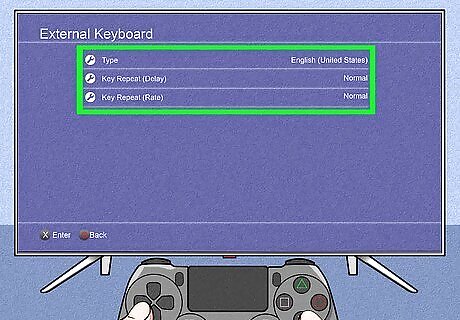
Make sure the settings are correct. Select "Type" if the shown type of keyboard is not correct. You can also select "Key Repeat (Delay)" or "Key Repeat (Rate)" to change those settings as you'd like.










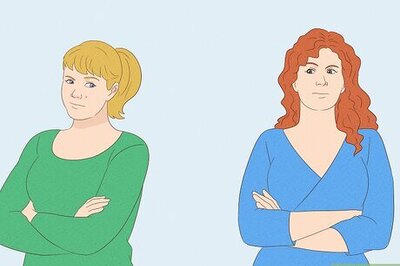

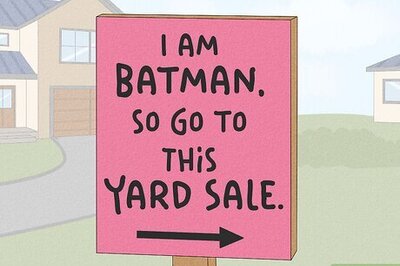
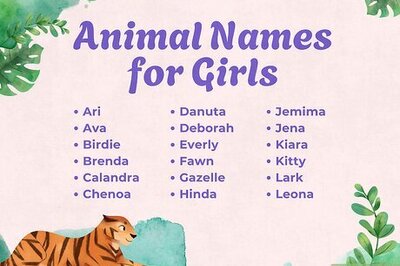
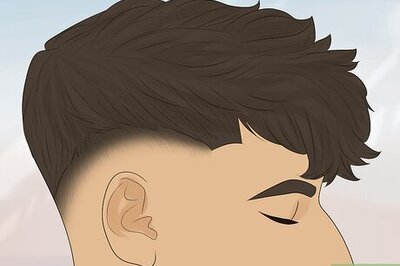





Comments
0 comment