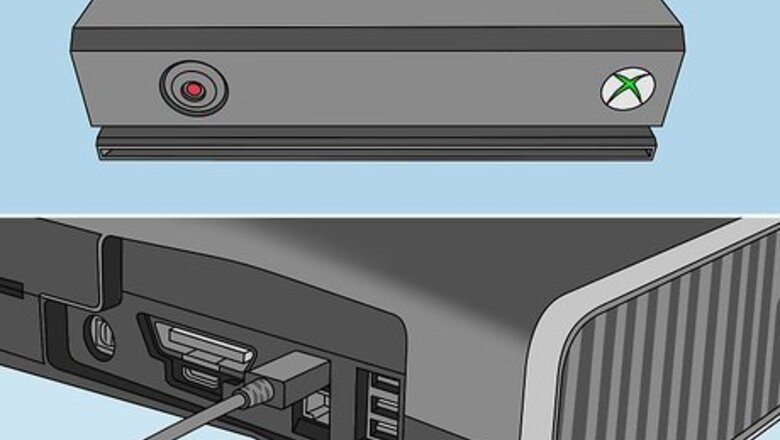
views
Before Troubleshooting
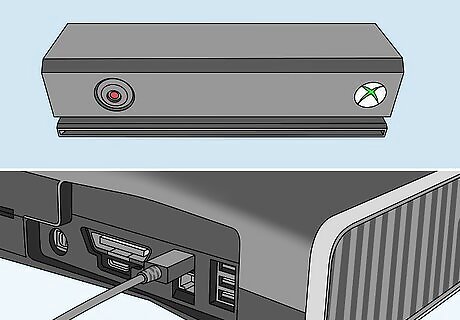
Make sure the Kinect is plugged in and is switched on. Make sure that the connecting cables are not loose.
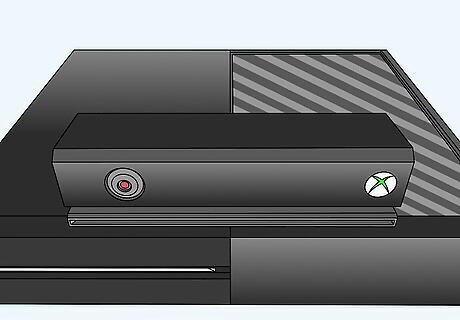
Position the console right. Some games may require the Kinect to see your whole body, for example, in a soccer game. Make sure nothing is obstructing the Kinect's view of certain parts of your body. If it is not possible to move any obstructing objects, move the system to a different room.

Play in a well-lit area. The Kinect may not be able to see you if there is not enough light. If no lights are available, move the system to a different room.

Place the Kinect as close to the edge of the surface it is standing on as you can.
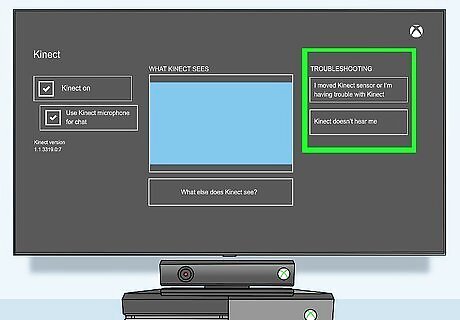
If you are having trouble with a specific game or app, calibrate the Kinect within that game or app.

Know that voice commands only work with a Kinect. You cannot use a headset to give voice commands.
Fixing a Kinect that Won't Turn On or Isn't Recognized

Ensure that the cable connecting the Xbox One and Kinect is properly connected. Switch off the Xbox One. Unplug the cable connecting the Kinect and the Xbox. Plug it back in. Press the Menu button on the controller. Go to Settings > Kinect. Wait for 2 minutes or until the Kinect is recognized.

See if your Kinect is turned on in Settings. From the home screen, Go to Settings > Kinect. Select "Kinect on" if it is off.

Reset the Kinect's connection. Hold down the power button on the console until it powers down. Unplug the Xbox from the mains, then unplug the Kinect from the Xbox. Plug the Xbox back into the mains. Turn it on. On your controller, press the Menu button. Go to Settings > Kinect. Plug the Kinect back into the console. Wait a few seconds to see if the Kinect is recognized.
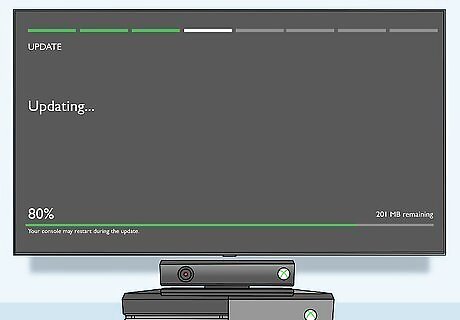
See if your Kinect needs to be updated. You may need to update the Kinect if your console is updated without the Kinect plugged in. Repeat the check to see if your Kinect is turned on in Settings.
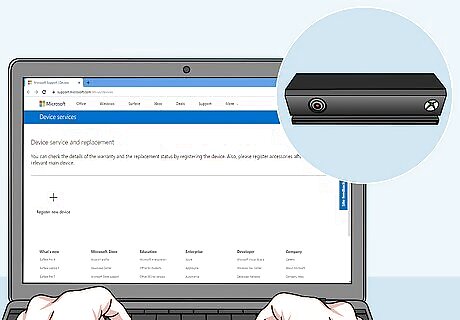
If all else fails, your Kinect will need to be repaired.
Fixing a Kinect That Cannot See You
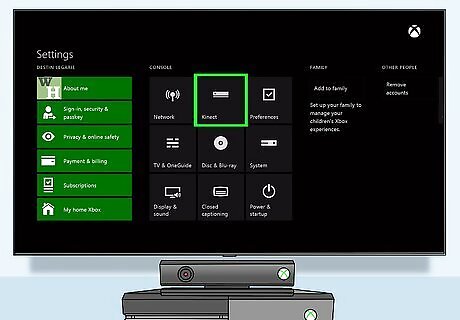
See if your Kinect is turned on in Settings. From the home screen, Go to Settings > Kinect. Select "Kinect on" if it is off.
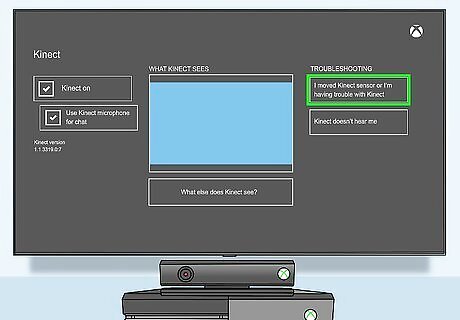
Adjust your Kinect. Go to Settings > Kinect > I moved my Kinect sensor or I am having trouble with Kinect. Follow the instructions. Before adjusting your Kinect, please make sure your Kinect is positioned to see your body, is in a well-lit area, and is close to the edge of the surface it's on.
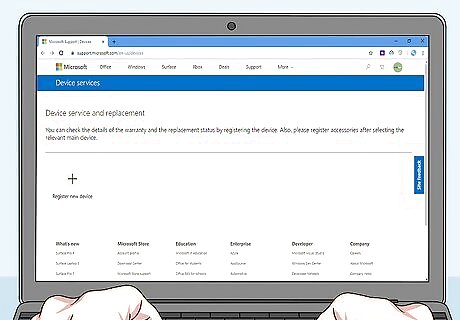
If the above fails, your Kinect will need to be repaired.
Fixing an Error Message
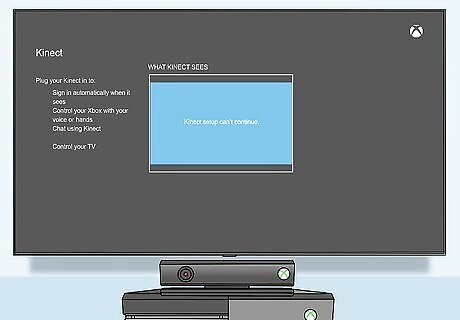
Determine which error message is being shown. If the error message says "Kinect setup can't continue", follow the steps below. Otherwise, your Kinect will need to be repaired. Note: Make sure you perform these steps after the initial setup. If this error message appears during the Xbox's initial setup, skip that section of the setup and move on. Ensure that the Kinect is properly connected to the Xbox. Hold down the Xbox's power button until it shuts down. Then, turn it back on. Go to Settings > Kinect. Turn on Kinect in this menu if it isn't on. Wait up to five minutes and see if an image from the Kinect is displayed.
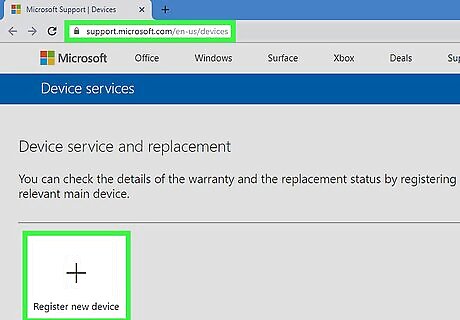
If the above step fails, your Kinect will need to be repaired.
Fixing Kinect Sign-In Problems
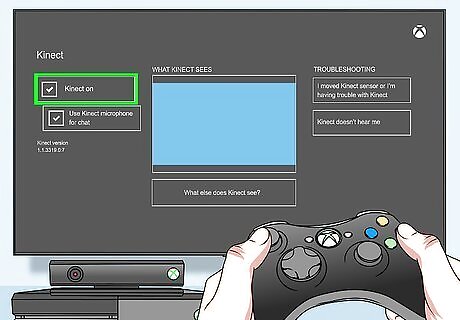
See if your Kinect is turned on in Settings. From the home screen, Go to Settings > Kinect. Select "Kinect on" if it is off.

Make sure Kinect sign-in is on in Settings. Go to Settings > Sign-in, security & passkey > Sign-in and security. If Kinect sign-in is off, turn it on.

Figure out if the problem is consistent. If yes, you can skip the calibration step. If not, proceed to calibration.
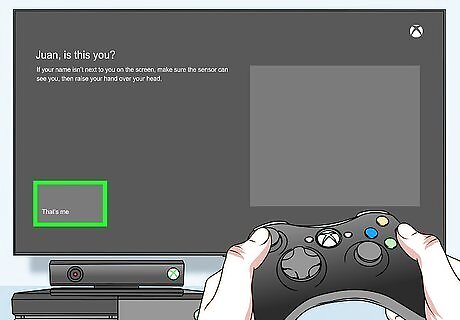
Calibrate the Kinect so that it can see you. Sign out everyone except for you. Press the Xbox button on your controller. Select Sign-in. Then select I wasn't recognized. Select your user. Make sure you are facing the Kinect and are in its field of view. Once your name appears next to you on the screen, select That's me.
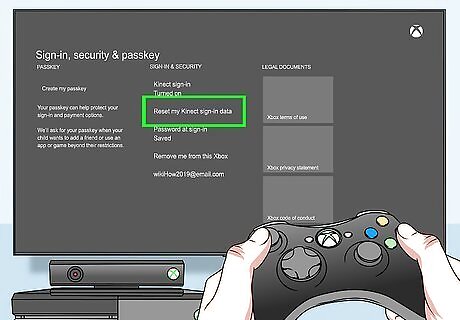
Reset your sign-in data for the Kinect. Go to Settings > Sign-in, security and passkey > Sign-in and security > Reset my Kinect sign-in data. Select Delete on the confirmation screen. When your name appears next to you, select That's me.
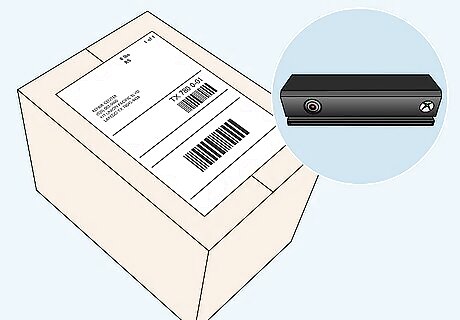
If all else fails, you will need to get your Kinect repaired.
Fixing a Problem with Voice Commands
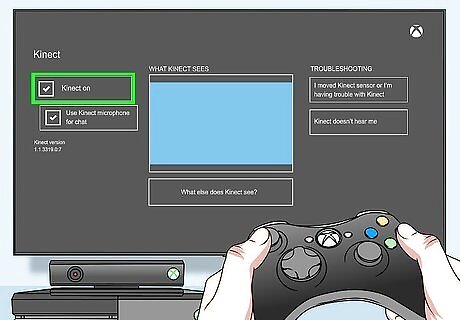
See if your Kinect is turned on in Settings. From the home screen, Go to Settings > Kinect. Select "Kinect on" if it is off.

Power cycle your console by holding down the power button until the Xbox turns off, then turn it back on again. (Do not unplug the Xbox)

Calibrate your Kinect's microphone. Before beginning the calibration process, read the following information. Appliances, fans, people and other background noise may interfere with the hearing ability of the microphone. Make the room as quiet as possible before beginning. Make sure your TV volume is loud. If you have a home cinema system, turn the volume up on that as well. Go to Settings > Kinect > Kinect doesn't hear me. Select "Start audio check". If prompted, reduce background noise, then try again.

If all else fails, you will need to get your Kinect repaired.
Fixing a Kinect that Thinks an Inanimate Object is the Player
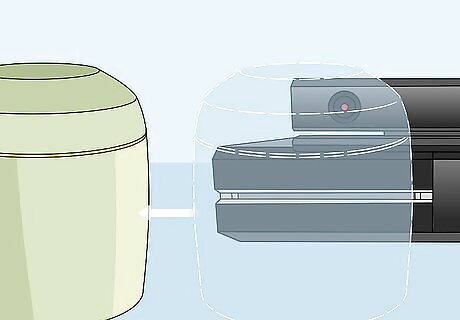
Move the object out of the Kinect's field of view.
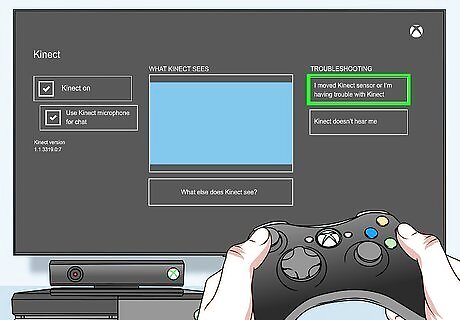
If that is not possible, you can calibrate your Kinect: Go to Settings > Kinect > I moved my Kinect sensor or I am having trouble with Kinect. Follow the instructions.



















Comments
0 comment