
views
Check for Physical Damage

Most of the time, shadows appear because of a damaged screen. For example, if you dropped your laptop, you may have bent the casing enough that it puts pressure on the backlighting of your screen, which causes shadows. If you're confident, you might be able to fix it yourself, but if the components are too badly damaged, you'll need to buy a new laptop. Check around the edges of the screen to see if there are any dents or extra space between the screen and the case. Inspect the screen from the side when the laptop is open to look for bowing or uneven surfaces. If you're able to open your laptop without voiding your warranty, you can do so to check for damaged wires or loose connections inside. Some laptops have faulty screens, so replacing them with the same make and model could result in the same vertical dark shadows on the screen.
Run the Troubleshooters

PC and Mac laptops have troubleshooting tools that can identify screen problems. These troubleshooters will walk through a series of steps to check for hardware and software problems that lead to issues like shadows on the screen.

Dell laptops. To run the LCD Built-in Self-Test, turn off your laptop, plug it in, and disconnect any peripherals. Press and hold the D key on your keyboard as you turn it back on, and release it when you see colors on your screen. Watch as your screen changes from black, white, green, red, and blue to see if any vertical lines or shadows appear on the screen. If you can still see shadows or lines, there is a hardware issue. It's best to contact Dell technical support. If you can't replicate the problem in the troubleshooter, the issue is likely software related.
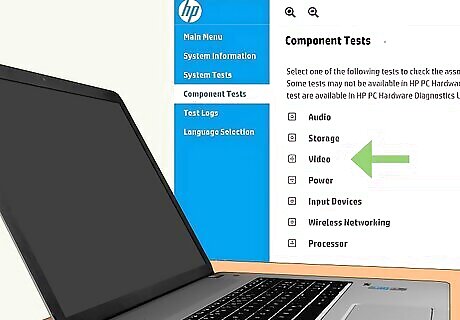
HP laptops. Type hardware diagnostics into the search bar, right-click HP PC Hardware Diagnostics, and select Run as administrator. Once open, click Device Check > Video and follow the on-screen steps to start the test. Watch as your screen changes from black, white, green, red, and blue to see if you can see the vertical lines or shadows on your screen. If you see shadows or vertical lines, there might be physical damage to the screen or graphics card. In that case, contact HP Tech Support for help. If you don't see shadows or vertical lines, continue troubleshooting for software problems.

Lenovo laptops. To run the self-test, turn off the laptop, plug it into the charger, and press and hold FN + Left Ctrl + Power. Watch as your screen changes from black, white, green, red, and blue to see if you can see the vertical lines or shadows on your screen If you see lines or shadows, get in touch with Lenovo PC Support for help resolving the hardware issue. If you don't see anything abnormal, continue troubleshooting for software fixes.
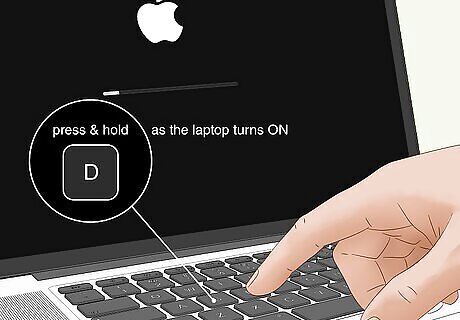
MacBooks. For MacBooks with Apple silicon processors, press and hold the Touch ID as your laptop starts up. When you see "Options," let go of the Touch ID and press and hold Cmd + D. For MacBooks with Intel processors, press and hold the D key as your laptop starts up (try Opt + D if that doesn't work), then release it when you see a progress bar. You'll see reference codes if there are any hardware issues. Look out for VFD001, VFD002, VFD003, VFD004, VFD005, VFD006, VFD007 or ALS001, which might be the cause for the shadows or lines on your screen. If you see any of those codes, contact Apple for hardware help. If you don't see those codes or anything that refers to your sensors, video card, or screen, continue troubleshooting for software damage.
Adjust Your Display Settings
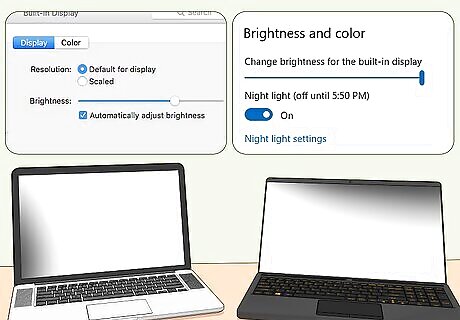
Incorrect monitor settings can create shadows and lines. Find the screen settings for your laptop (every brand is different) and optimize the contrast, brightness, resolution, etc. For Windows laptops, right-click an empty spot on your desktop and go to Display Settings > Display. On a MacBook, click the Apple logo and select System Settings > Displays.
Update Your Graphics Drivers
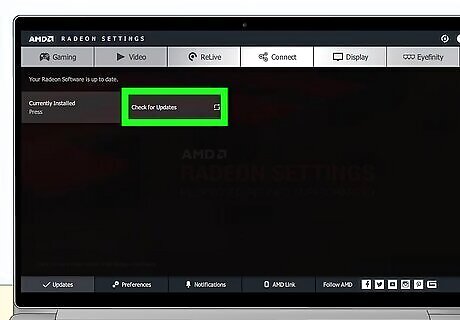
Out-of-date graphics drivers can cause shadows and lines on your screen. To update your graphics driver, run a system update (which is the only way for Macs). If you have a PC laptop with graphics driver software, open the software that works with your graphics driver (like NVIDIA GeForce Experience for NVIDIA GPUs) and look for the Update option, or you can right-click on the driver in Device Manager and update that way.












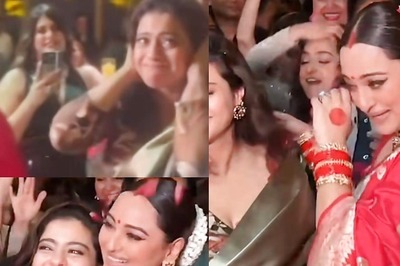







Comments
0 comment