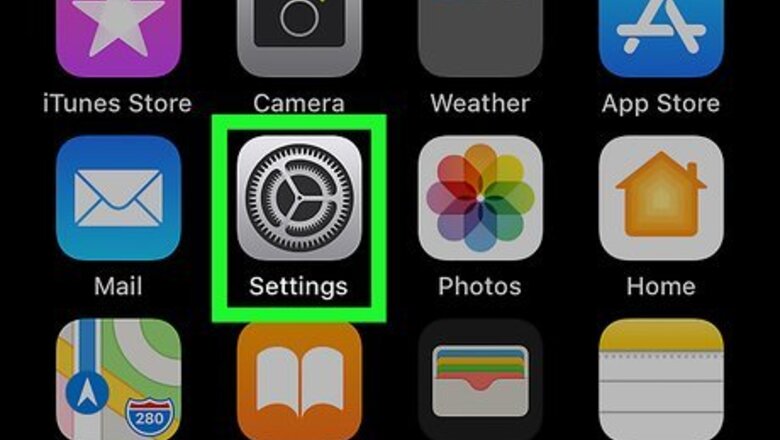
views
Setting up Slide-to-Type
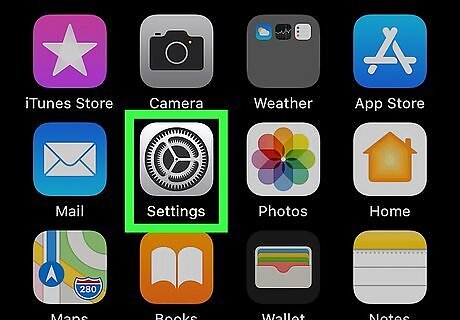
Open your iPhone's Settings iPhone Settings App Icon. As long as you're using iO3 13 or later, your iPhone or iPad's keyboard has already been updated to QuickPath and is enabled automatically. If you've disabled the feature, use this method to re-enable it now.
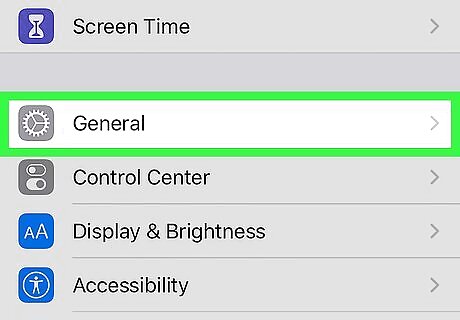
Tap the General menu. You may have to scroll down an inch or so to see it.
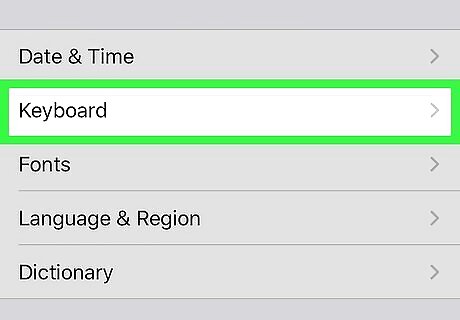
Scroll down and tap Keyboard. It's near the middle of the menu.

Toggle the "Slide to Type" switch On iPhone Switch On Icon. As long as "Slide to Type" is set to On (green), you'll be able to type by swiping your finger across the keyboard.
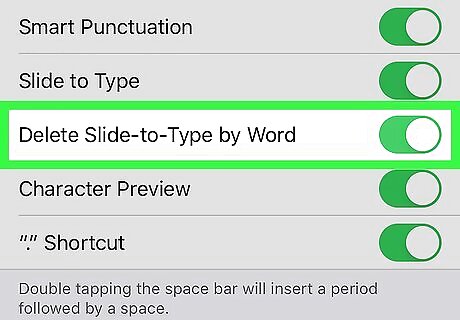
Toggle the "Delete Slide-to-Type by Word" switch to the desired position. This determines how the delete/backspace key works when you slide your finger to type. If you'd like the delete/backspace key to delete the entire word when you tap it, slide the switch to the On (green) position. To delete only the last character on the screen with this button, slide the switch to the Off (gray) position.
Using Slide-to-Type

Launch the keyboard in any app. To launch the keyboard, open an app that supports typing (e.g., Notes, Messages), and then tap the typing area. If you're using an iPad, the slide-to-type feature is only available on the floating keyboard. To turn the current keyboard into the floating version, pinch two fingers together on the screen over the keyboard to shrink it to iPhone-size.
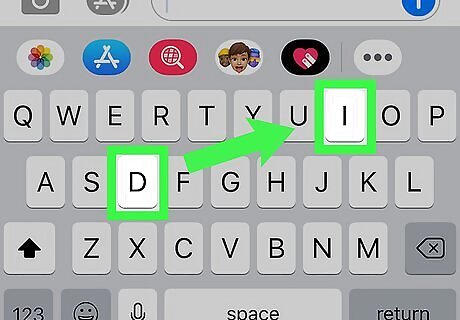
Place your finger over the first letter of the word and then slide it to the next letter. Rather than tap each key separately, lightly touch the first key and without lifting your finger, slide it across the screen to the next letter of the word. For example, if you wanted to type the word "dictionary," place your finger on the d key, then gently slide your finger across the screen to the i key.
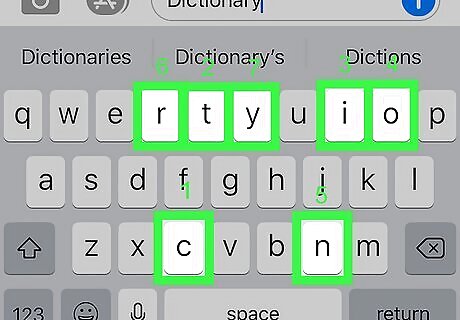
Slide your finger across all letters of the word. Once you've slid your finger to the word's final letter, lift your finger from the screen. The word will appear as it would if you typed it by tapping on the keys. There's no need to tap the spacebar between slide-to-type words as a space will appear automatically. Simply lift your finger and begin swiping across the next word. Try not to press the screen too hard while sliding between letters as this may activate the digital trackpad.



















Comments
0 comment