
views
Using USB

Attach your Android to your computer. Use the charging cable and a USB port on your computer to do this. USB tethering for Android phones is a Windows-only feature.
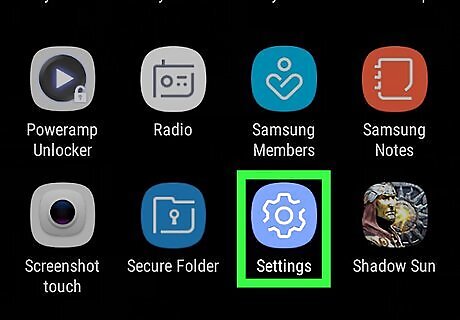
Open your Android's Settings. Swipe down from the top of the screen, then tap the "Settings" gear Android 7 Settings in the top-right corner of the drop-down menu. On some Android models, you'll have to swipe down using two fingers.
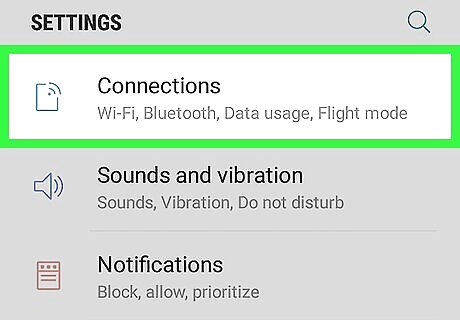
Tap Network & Internet. It's near the top of the page. On a Samsung phone or tablet, tap Connections instead.
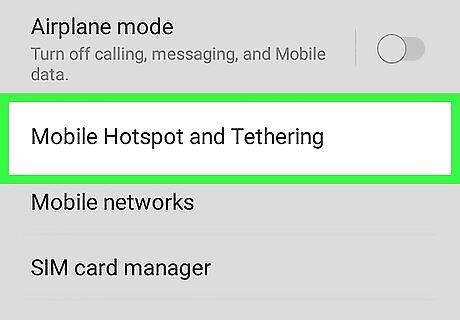
Tap Hotspot & tethering. You'll find this in the middle of the page. On a Samsung Android, tap Mobile Hotspot and Tethering instead.
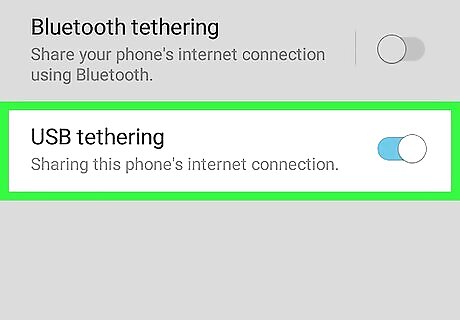
Tap the white "USB tethering" switch Android 7 Switch Off. It will turn blue Android 7 System Switch On. Your computer should now have a wired (LAN) connection to the Internet through your Android's data.
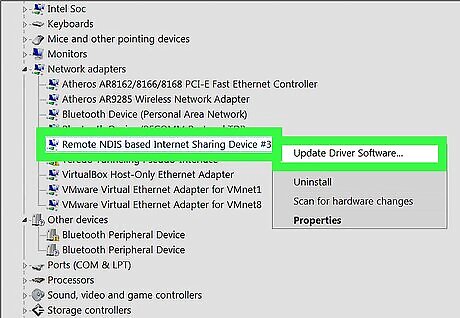
Fix the connection if necessary. If your Windows 7 computer isn't recognizing the attached Android as an Internet location, you may be able to fix this problem by doing the following: Open Device Manager: click Start, click the search bar, type in device manager, and click Device Manager. Double-click Network adapters. Right-click Remote NDIS based Internet Sharing Device. Click Update Driver Software.... Click Browse my computer for driver software. Click the Let me pick button at the bottom of the window. Uncheck the "Show compatible hardware" box. Click Microsoft Corporation in the "Manufacturer" column. Click Remote NDIS Compatible Device, then click Next. Click Yes when prompted, then click Close when prompted.
Using a Hotspot
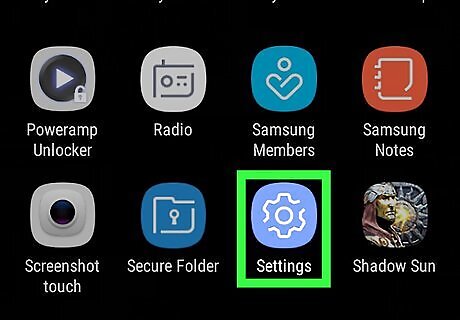
Open your Android's Settings. Swipe down from the top of the screen, then tap the "Settings" gear Android 7 Settings in the top-right corner of the drop-down menu. On some Android models, you'll have to swipe down using two fingers.
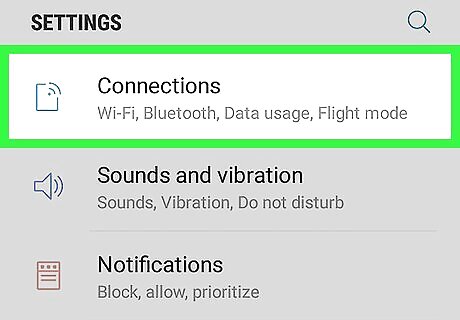
Tap Network & Internet. It's near the top of the page. On a Samsung phone or tablet, tap Connections instead.
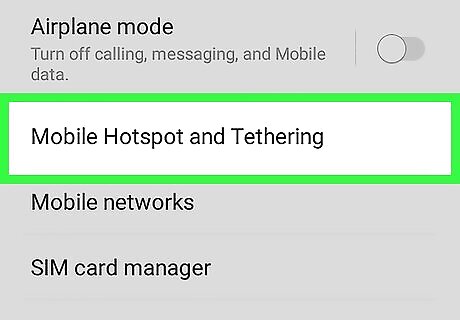
Tap Hotspot & tethering. You'll find this in the middle of the page. On a Samsung Android, tap Mobile Hotspot and Tethering instead.

Tap Set up Wi-Fi hotspot. It's in the middle of the page. On a Samsung, tap the white "Mobile hotspot" switch to enable the hotspot. You can then adjust the password by tapping Password, entering a new one, and tapping SAVE. Once you're done, skip ahead to the "Open your computer's Wi-Fi settings" step.
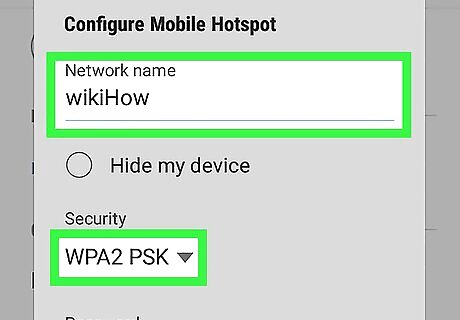
Set up your Android's hotspot. Fill in the following fields: Network name — The name that your Android will display in your computer's wireless network area. Security — Select a WPA2 option from this menu. Password — The password that you'll use to log in.
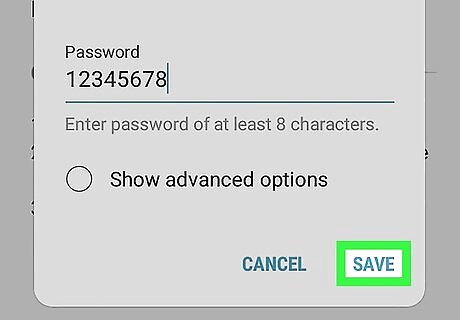
Tap SAVE. It's at the bottom of the menu. Doing so should return you to the Hotspot & Tethering page.
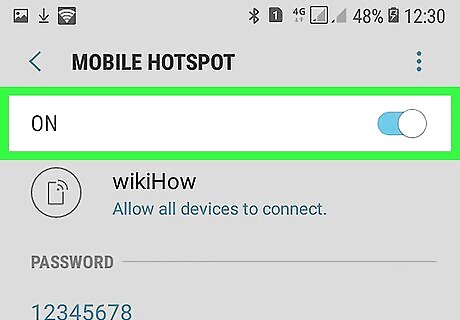
Tap the white "Portable Wi-Fi hotspot" switch Android 7 Switch Off. This is at the top of the Hotspot & Tethering page. The switch will turn blue Android 7 System Switch On. Your Android should now be outputting a Wi-Fi signal.

Open your computer's Wi-Fi settings. Click the Wi-Fi icon, which resembles a set of signal bars, in the lower-right corner of the screen. A pop-up window will appear. You may first have to click ▲ here to see the Wi-Fi icon.
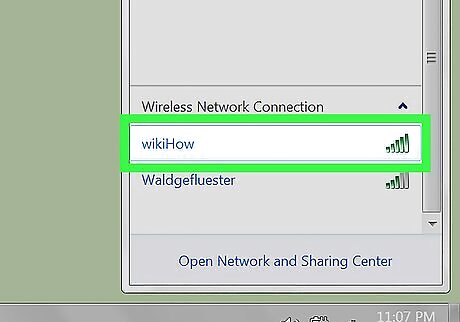
Click your Android's name. It should be in the pop-up window.
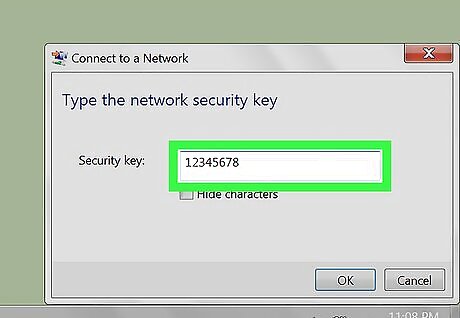
Enter the password. Type in the password that you created during the setup, then click Connect or press ↵ Enter. If you didn't create a password during setup, your hotspot network's password will be listed on the hotspot's page in your Android's Settings. You may need to tap the hotspot's name to view the password.
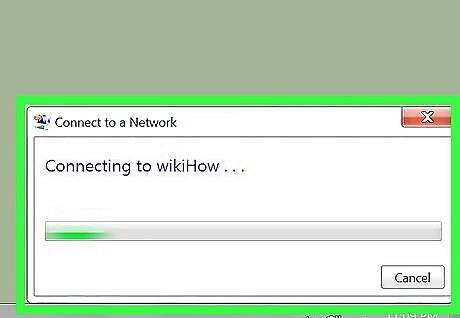
Wait for the network to connect. Once your computer connects to the network, you'll be able to browse the Internet as usual.


















Comments
0 comment