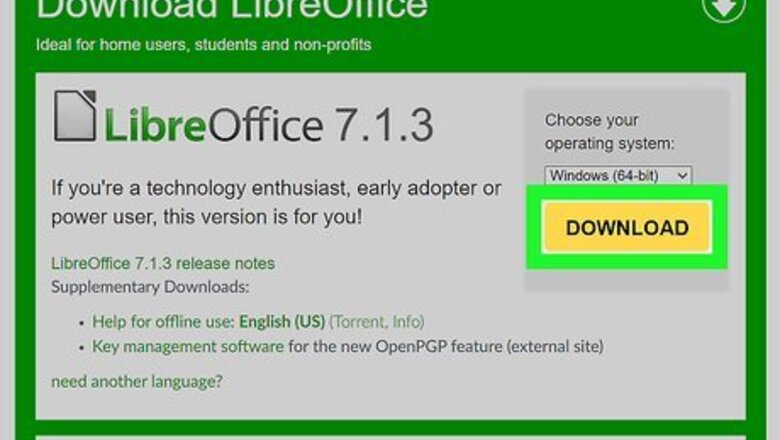
views
Windows

Download the LibreOffice setup file (if you no longer have it). Even if you've already installed LibreOffice, you'll still need the setup file if you want to install languages that aren't already include in the interface. To download the file: Go to https://www.libreoffice.org/download/download. Select your operating system under the version of LibreOffice you're running. If you're not sure which version you have, open the LibreOffice app, click the Help menu, and select About LibreOffice. Click the Download button to save the install file to your computer (it ends with .msi).

Double-click the installer file. It's the file that begins with LibreOffice and ends with .msi, and you'll find it in your default downloads folder.
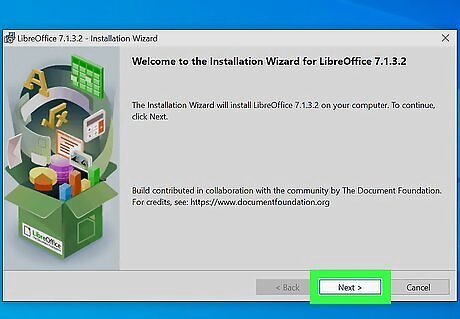
Click Next. When the installer opens, it will detect that LibreOffice is already installed and ask if you want to modify, repair, or remove the application.
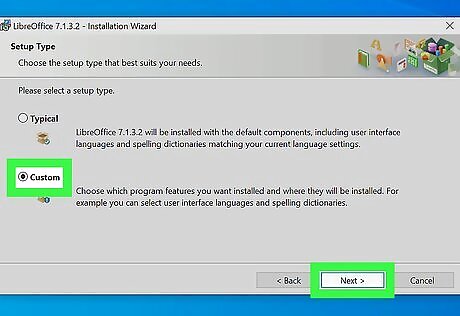
Select "Modify" and click Next. This option allows you to install components you didn't install before, including language packs.
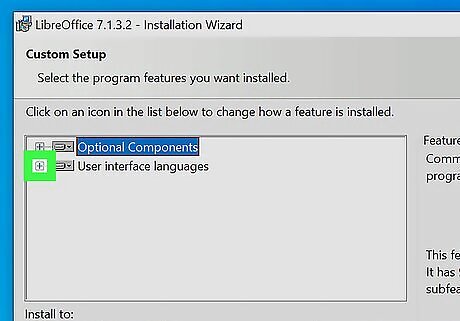
Click the + next to "User interface languages". This displays a list of all languages you can install. If you see a hard drive icon next to a language, that means the language pack is installed already, and was installed by default. For example, both English versions are installed by default in the English version of LibreOffice, so they'll both have hard drive icons next to their names. If the language you want to install is already installed, skip to step 10.
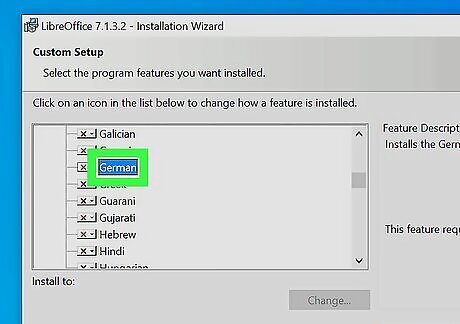
Select the language you want to install. Some options will appear.
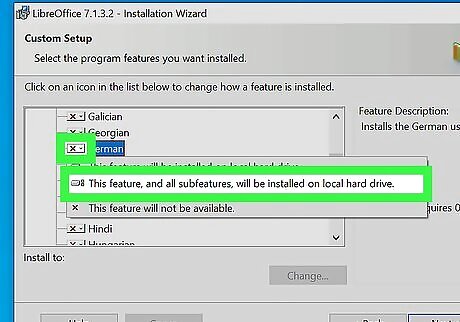
Choose the option to install all features and subfeatures and click Next. The option you need is called This feature, and all subfeatures, will be installed on the hard drive This ensures that all necessary language files are installed.
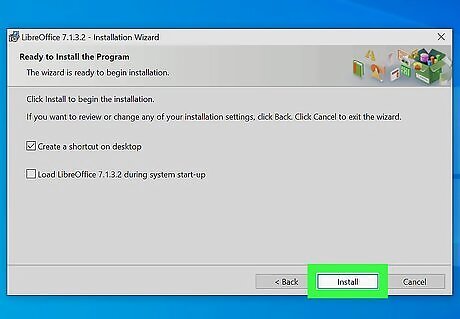
Finish the installation. The remaining screens do not pertain to language, so select your desired options and click Install to finish. When the installation is complete, click Finish to close the installer.
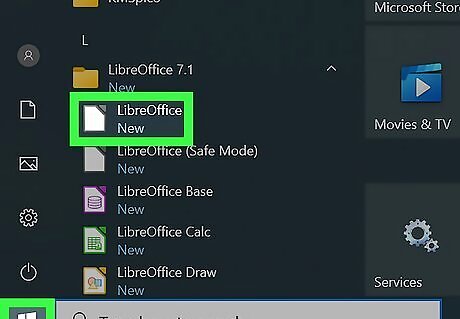
Open the LibreOffice app. If you didn't close the app before, close it now, and then re-open it.
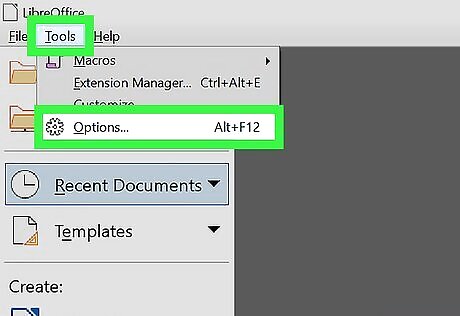
Click the Tools menu and select Options. The menu is at the top of the LibreOffice app. You should now see your LibreOffice preferences.
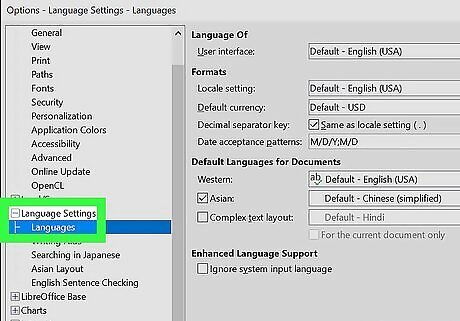
Open your language settings. To do this, double-click Language Settings in the left panel, and then click Languages just beneath it.
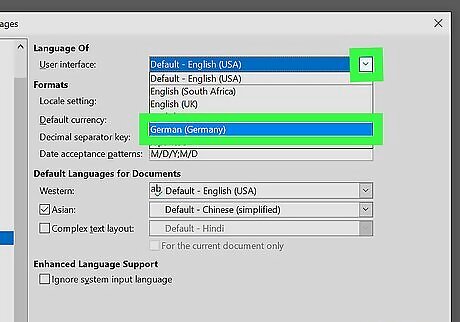
Select your language from the "User interface" menu. It's the first menu at the top of the screen. You can also make any other region changes you need to make on this screen before you continue.

Click Apply and then restart LibreOffice. It's at the bottom of the window. You'll see a message asking you to restart LibreOffice—click Restart Now to re-open LibreOffice with its new interface language. This change will affect all LibreOffice apps.
macOS
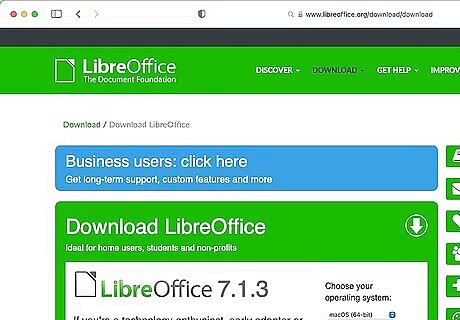
Go to https://www.libreoffice.org/download/download. This takes you to the LibreOffice download page.

Click need another language? under your version of LibreOffice. If you're not sure which version you're using, open the LibreOffice application, click the LibreOffice menu, and then choose About LibreOffice.

Select the language you want to install. This will return you to the download page. You should now see the language you selected in the "Supplementary downloads" section next to "Help for offline use."
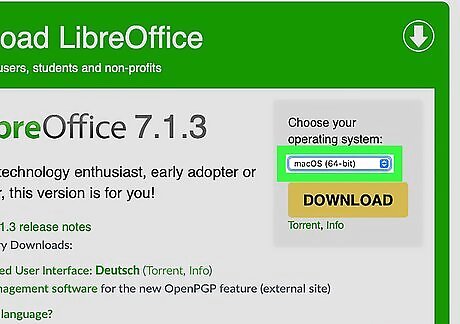
Select your operating system from the drop-down menu. Do not click Download, just choose the operating system. This refreshes the page and gives you the correct link from which you can download the language pack.
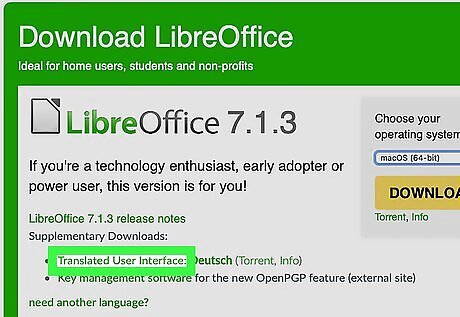
Click Translated User Interface to download the language pack. It's under the "Supplementary Downloads" header, above the "Help for offline use" option. This downloads the required language files to your computer.
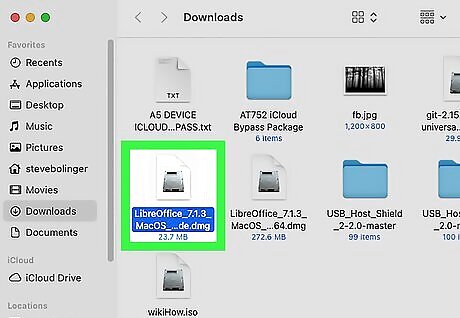
Double-click the DMG file you downloaded from LibreOffice. Its name starts with LibreOffice and ends with .dmg, and you'll find it in your default download folder. If LibreOffice is open, close it before you continue.

Double-click the LibreOffice Language Pack icon to install the language pack. If you see a warning message about downloading files from unknown sources, follow the on-screen instructions to open the file anyway, and then continue with the installation. When the installation is complete, you can close any open windows.

Open the LibreOffice app. If you didn't close the app before, close it now, and then re-open it.

Click the LibreOffice menu and select Preferences. The menu is at the top-left corner of the screen. You should now see your LibreOffice preferences.

Open your language settings. To do this, double-click Language Settings in the left panel, and then click Languages just beneath it.

Select your language from the "User interface" menu. It's the first menu at the top of the screen. You can also make any other region changes you need to make on this screen before you continue.

Click Apply and then restart LibreOffice. It's at the bottom of the window. You'll see a message asking you to restart LibreOffice—click Restart Now to re-open LibreOffice with its new interface language. This change will affect all LibreOffice apps.
Linux
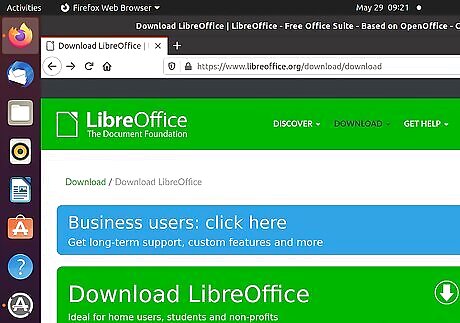
Go to https://www.libreoffice.org/download/download. This takes you to the LibreOffice download page.

Click need another language? under your version of LibreOffice. If you're not sure which version you're using, open the LibreOffice application, click the Help menu, and then choose About LibreOffice.

Select the language you want to install. This will return you to the download page. You should now see the language you selected in the "Supplementary downloads" section next to "Help for offline use."

Select your operating system and package preference from the menu. You'll have the option to choose either Linux (64-bit) (rpm) or Linux (64-bit) (deb). Choose whichever package type you prefer to use.
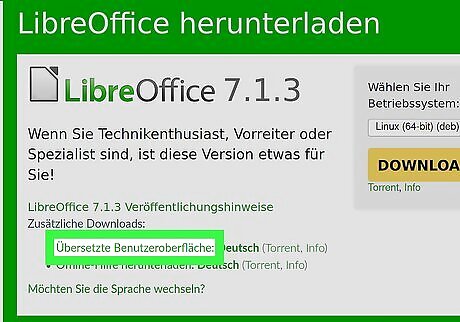
Click Translated User Interface to download the language pack. It's under the "Supplementary Downloads" header, above the "Help for offline use" option. This downloads the required language files to your computer as a tar.gz file.
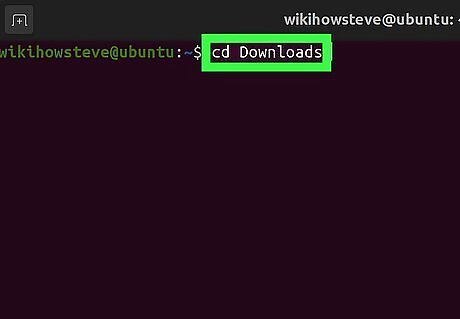
Open a terminal window and run cd Downloads. If you have a different default downloads directory, change to that directory instead. If LibreOffice is running, close it now.
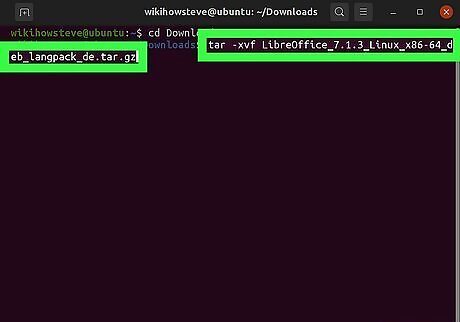
Run tar -xvf name_of_file. The name of the file will be something like LibreOffice_7.1.2_Linux_X86-64_rpm_langpack_de.tar.gz. You can run ls -a to find the exact name.

Run cd name of directory. The name of the extracted directory is the same thing as the name of the tar.gz file, minus the ".tar.gz" at the end.

Run cd RPMS (for an RPM package) or cd DEBS (for a DEB package). You'll only have the directory for the package type you downloaded.
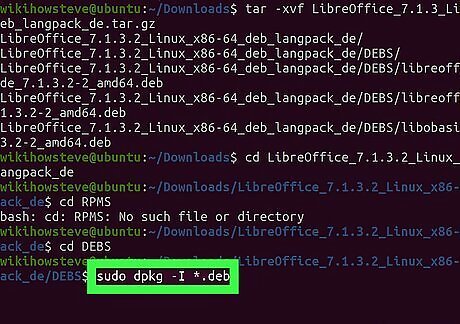
Install the package. The steps are different depending on your package type: To install the RPMs, run su -c 'yum install *.rpm'. To install the DEBs, run sudo dpkg -I *.deb.
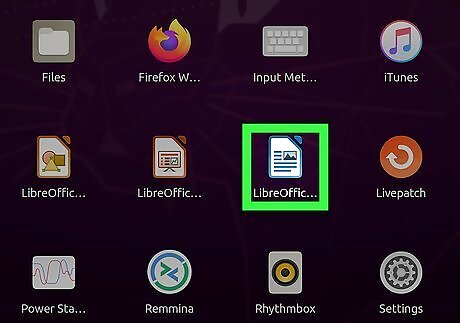
Open the LibreOffice app. If you didn't close the app before, close it now, and then re-open it.

Click the Tools menu and select Options. The menu is at the top-left corner of the LibreOffice app. You should now see your LibreOffice preferences.

Open your language settings. To do this, double-click Language Settings in the left panel, and then click Languages just beneath it.

Select your language from the "User interface" menu. It's the first menu at the top of the screen. You can also make any other region changes you need to make on this screen before you continue.
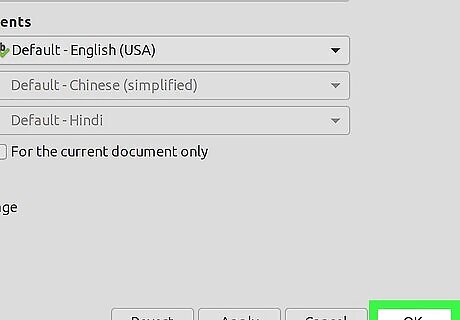
Click OK and restart LibreOffice. It's at the bottom of the window. You'll see a message asking you to restart LibreOffice. Click Restart Now to do so—when it comes back up, the new UI language settings will take effect in all LibreOffice apps.











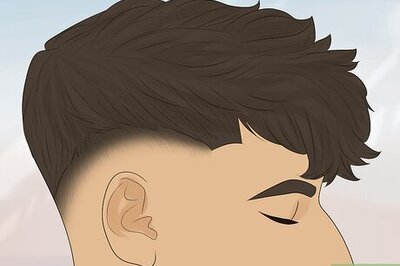






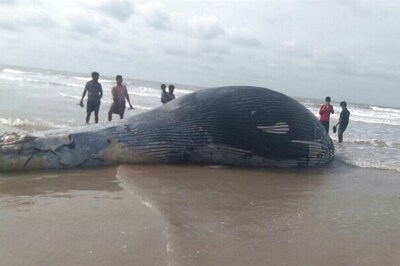

Comments
0 comment