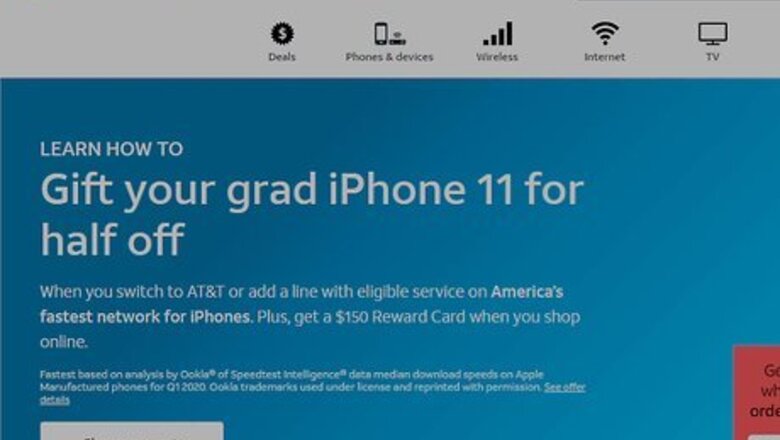
views
On Desktop

Go https://www.att.com in a web browser. You can use any web browser on your PC, Mac, or mobile device.
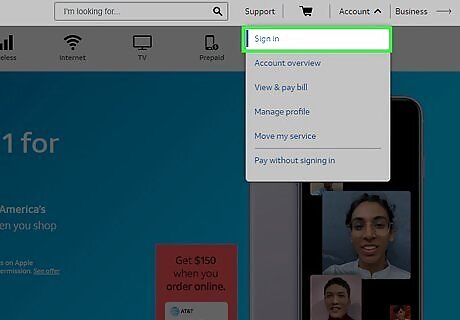
Click Sign In. It's the blue button in the upper-right corner of the website.
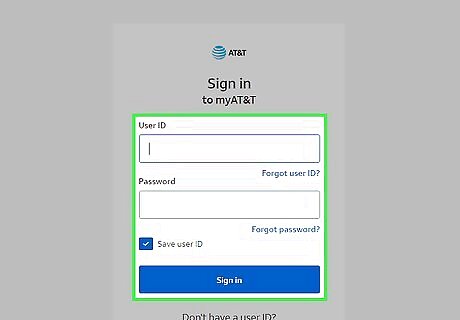
Sign In to your AT&T email. Use the email address or user ID associated with your AT&T email and click the blue button that says "Sign In". Click the checkbox next to "Keep me signed in" if you want your sign in information to be stored by the web browser.

Click the envelope icon. It's in the top-right corner of the page. This opens your AT&T Email inbox.
On iPhone or iPad
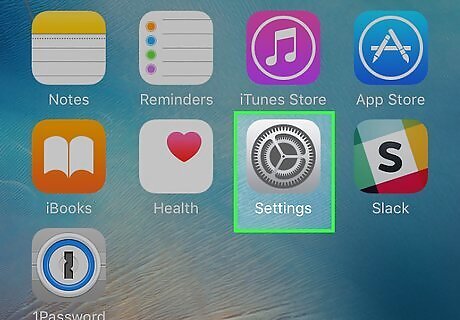
Open the Settings iPhone Settings App Icon app. The Settings app is the app that has an icon with two gears.
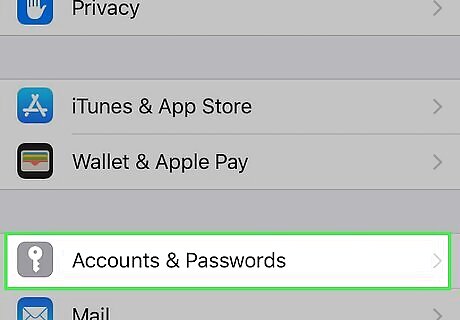
Tap Accounts & Passwords. It's next to an icon with a key in the Settings menu.

Tap Add Account. It's the second option below the "Accounts" section. This will display some account types you can add.
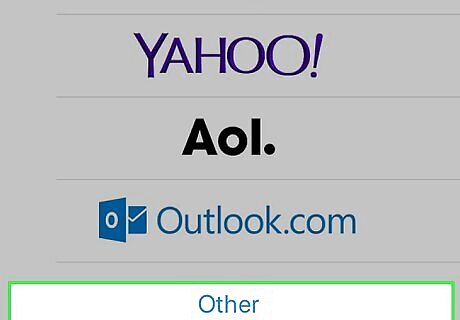
Tap Other. It's at the bottom of the list of account types you can add.

Tap Add Mail Account. It's at the top of the menu below "Mail".
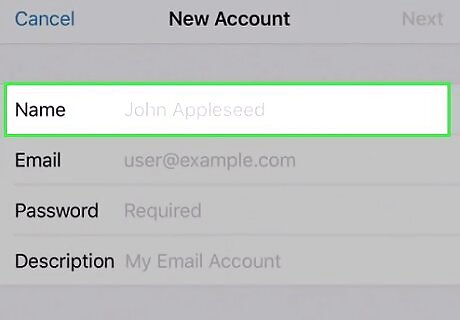
Type your full name. The first line under "New Account" is where you type your first and last name.
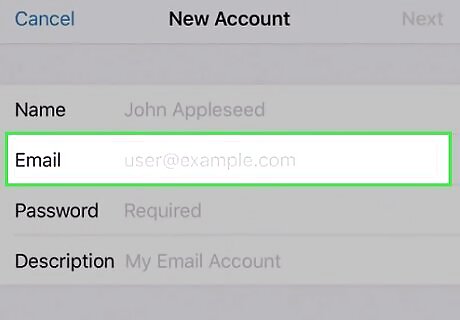
Type your email address. The second line under "New Account" is where you type the email address associated with your AT&T email.
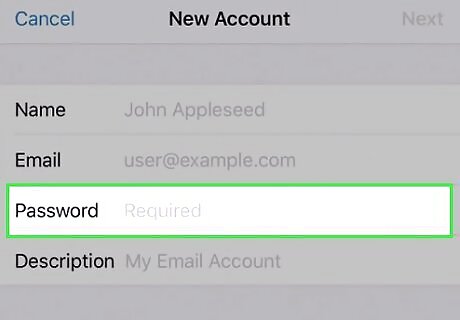
Type your email password. The third line under "New Account" is where you type the password associated with your AT&T email.
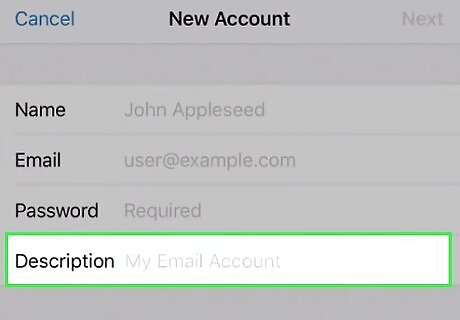
Type a description. If you want, you can type a description of the email in the fourth line under "New Account".
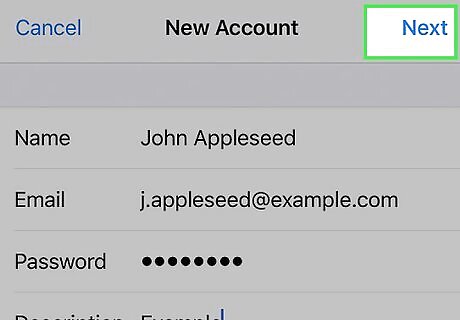
Tap Next. It's in the upper-right corner of the "New Account" window.
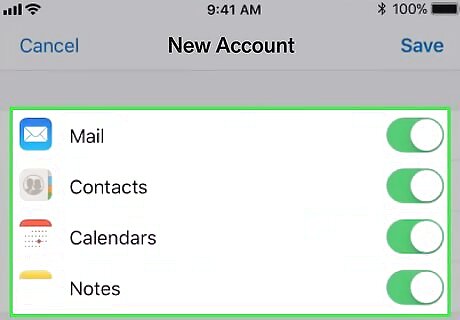
Select if you would like to sync your mail and notes. Use the radial buttons to select if you would like to sync your email, your notes, or both.
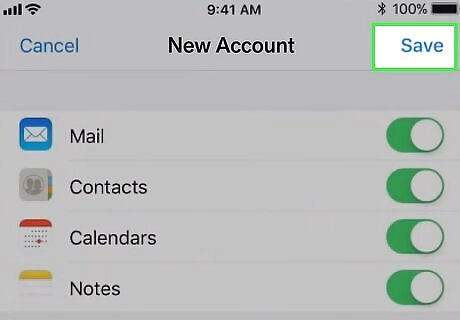
Click Save. It's in the upper-right corner of the "New Account" window. You can now access your email using the Mail app on your iPhone or iPad.
On Android
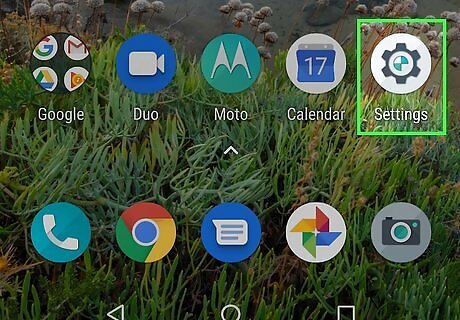
Open the Settings Android 7 Settings App app. It's the app that resembles a gear. It's in the App Drawer on your Android device.
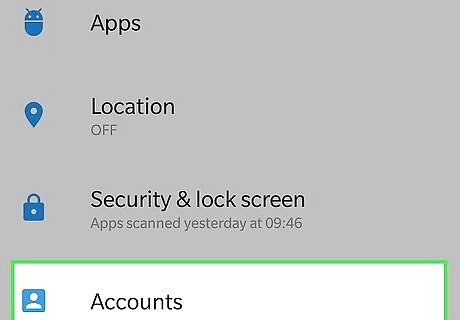
Tap Accounts. It's about halfway down the Settings app. This displays a list of account types you can add. On some devices, this may be under "Accounts & Sync" or "Cloud and Accounts".
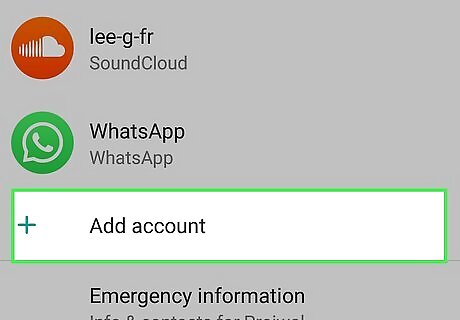
Tap + Add account. It's at the bottom of the list of account types you can add.
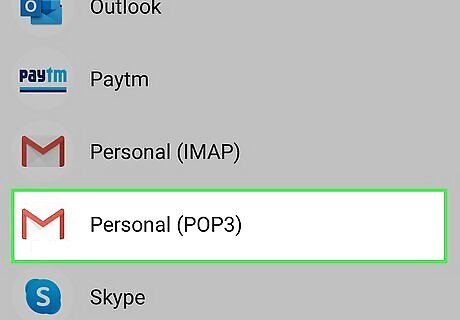
Tap POP3. It's next to an icon of an envelope. On some devices, this may be said "Personal (POP3)".
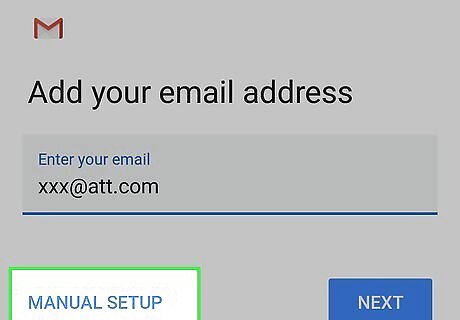
Tap Manual Setup. It's in the lower-left corner of the sign-in screen.
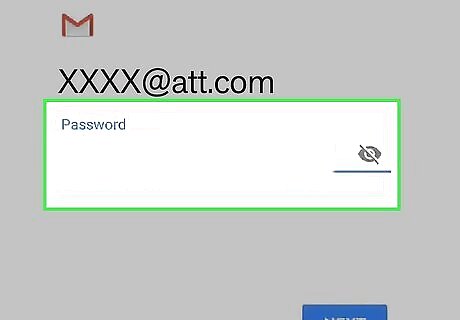
Type your email address and password. Use the lines on the sign-in screen to type the email address and password (if available) associated with your email account.
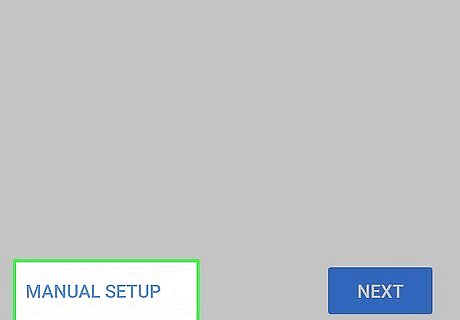
Tap Manual Setup. It's in the lower-left corner of the sign-in screen. This takes you to the inbound server setup page.

Type your email address and password. Type the email address associated with your AT&T email in the line that says "Username". Type your password in the line that says "Password" just below it.
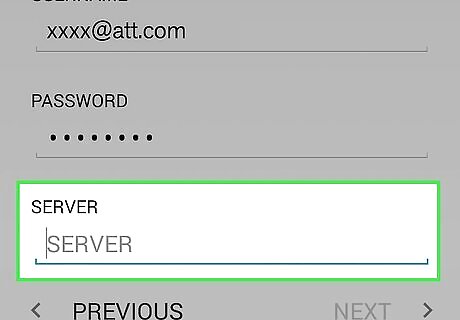
Type the inbound server address. The line that says "Server" is where you type the inbound server address. The inbound server address for AT&T email is inbound.att.net.
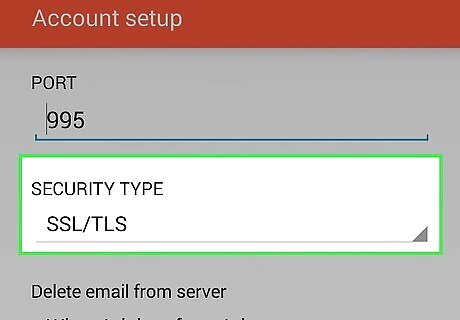
Select the security type. Use the drop-down menu next to "Security type" to select "SSL/TLS".
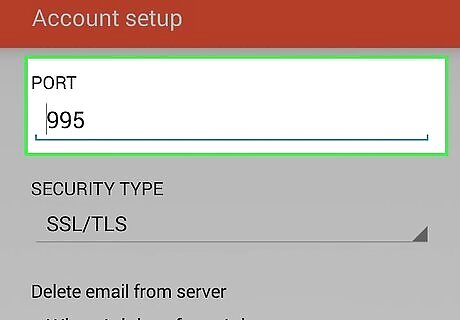
Type the port number. Use the line next to "Port" to type the port number. The port number for AT&T email is 995.
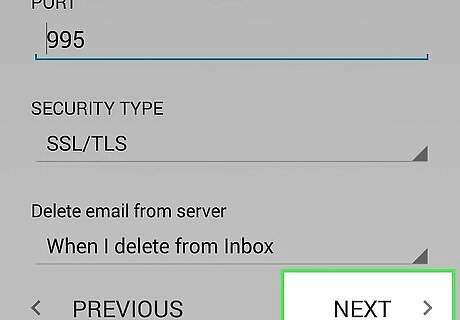
Tap Next. This advances you to the Outbound server setup page.
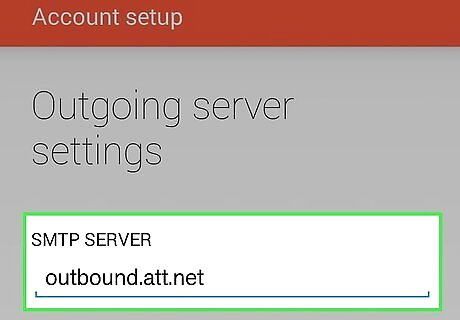
Type the outbound server next to "SMTP Server". The Outbound server for AT&T email is outbound.att.net.
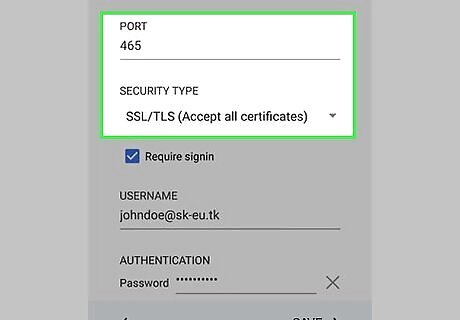
Select the security type. Use the drop-down menu next to "Security type" to select "SSL/TLS". Type the port number. Use the line next to "Port" to type the outbound port number. The outbound port number for AT&T email is 465.
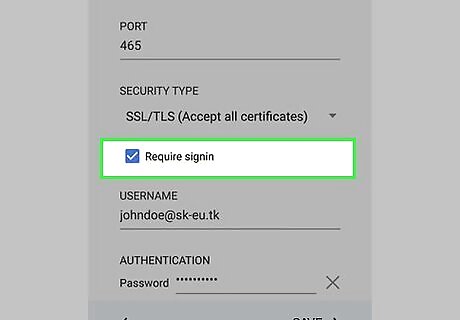
Tap the checkbox next to "Require Sign In". This requires you to sign in to check your email.
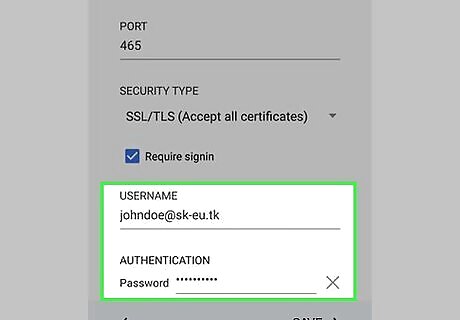
Type your email address and password. Use the line next to "Username" to type the email address associated with your AT&T email. Type the password associated with your AT&T email on the line next to "Authentication".
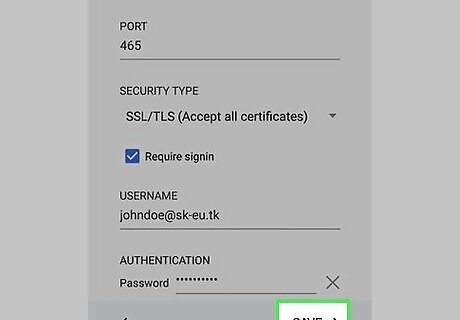
Tap Save. This save your email account information. You can check your email using the Mail app on your Android device.



















Comments
0 comment