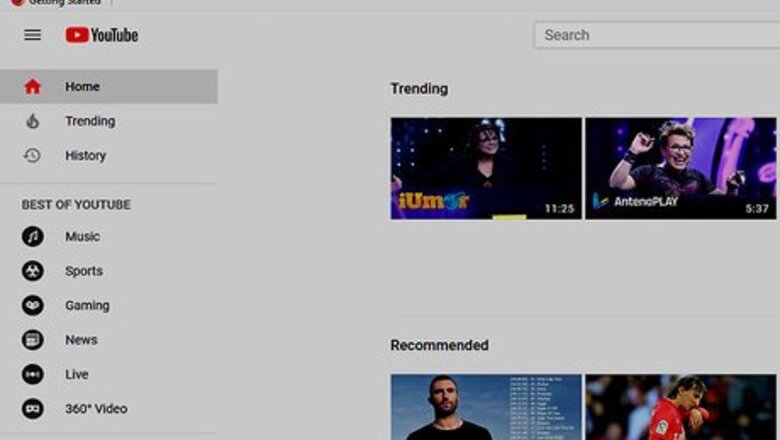
views
- The first thing you can try is pressing "F11" (Windows) or "Cmd + Shift + F" (Mac) when you have a Chrome web browser open.
- Try the easiest solutions first: refresh the page, minimize Chrome and maximize YouTube, and restart Chrome.
- If none of those steps fix your glitch on YouTube, try other tactics like checking your extensions or browser themes.
Quick Fixes
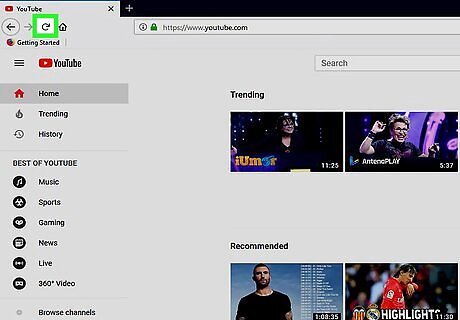
Refresh the page. Sometimes a YouTube page will load incorrectly, causing graphical issues in the process. If this is the reason you're encountering a full-screen error, pressing the F5 key or clicking the "Refresh" button will reload the YouTube page and fix the problem.
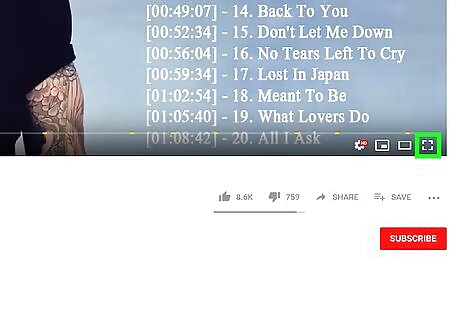
Try using full-screen mode while Chrome isn't maximized. If your Chrome window takes up the whole screen, it may show a small amount of the desktop when using YouTube in full-screen mode. You can solve this by clicking the box-shaped button in the upper-right corner of the window (Windows) or the green button in the top-left corner of the window (Mac) and then trying to use YouTube in full-screen mode.
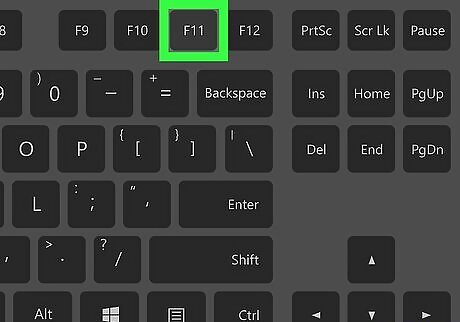
Use Google Chrome's full-screen mode. If part of your desktop is showing while YouTube is in full-screen mode, press F11 (Windows) or Command + Shift + F (Mac) to place Google Chrome in full-screen mode. This may expand the YouTube window to fill the screen.
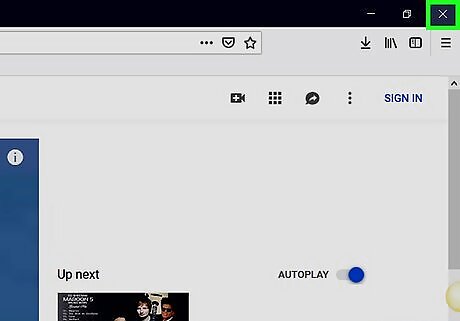
Close and re-open Chrome before trying again. In some cases, the full-screen error is caused by Google Chrome failing to load correctly; to solve this, close Chrome, then re-open it and go back to the video you were watching.
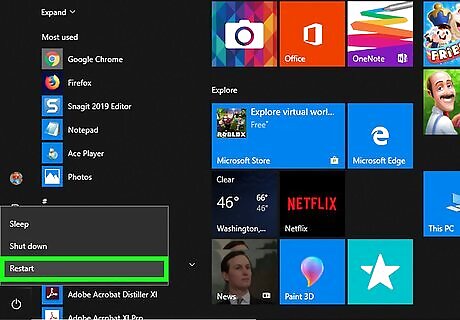
Restart your computer. If the last three options didn't work for you, turning off your computer and then turning it back on will usually fix YouTube's full-screen issues in Google Chrome. This should solve the full-screen problem in most cases. If you try restarting your computer and find that the full-screen issue persists, try each of the following methods.
Uninstalling Themes
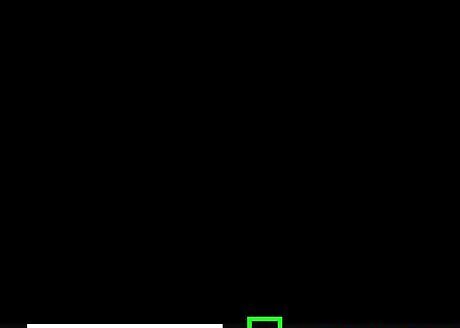
Open Android 7 Chrome Google Chrome. Click or double-click the Chrome app icon, which resembles a red, yellow, green, and blue sphere.
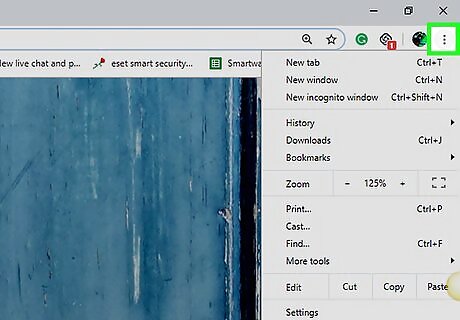
Click ⋮. It's in the top-right corner of the Chrome window. A drop-down menu will appear.
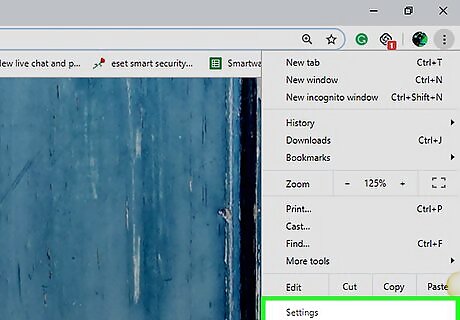
Click Settings. This is in the drop-down menu. Doing so opens the Settings page.
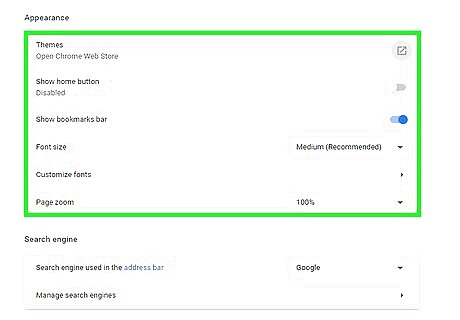
Scroll down to the "Appearance" section. It's near the top of the Settings page, but you may need to scroll down slightly to see it.
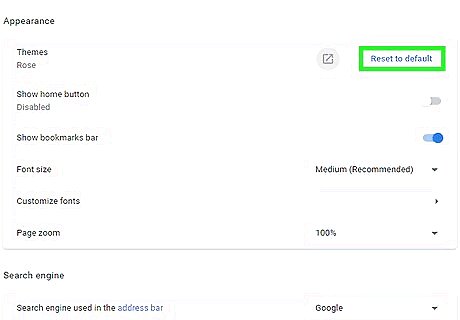
Click Reset to default. It's to the right of the "Themes" heading at the top of the "Appearance" section. This removes the current theme from Chrome, restoring the browser to its original look and feel. If you don't see this option, you have not applied a theme to Chrome.
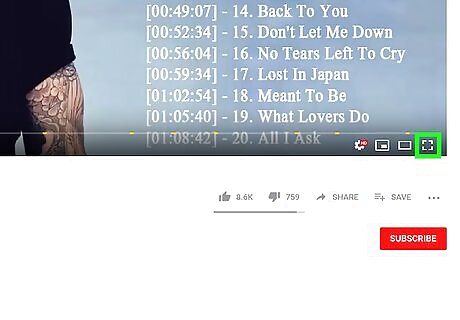
Try using YouTube in full-screen mode. Go to your YouTube video and click the "full-screen" icon in the bottom-right corner of the player window. If an installed theme was causing your video's full-screen function to break, it should now work.
Disabling Extensions

Open Android 7 Chrome Google Chrome. Click or double-click the Chrome app icon, which resembles a red, yellow, green, and blue sphere.
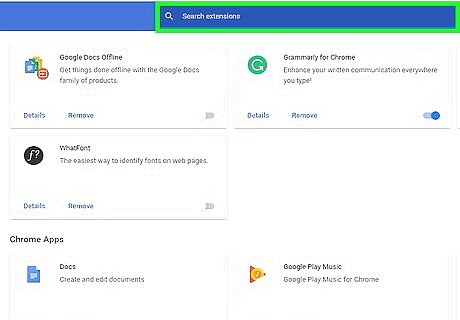
Understand when to disable an extension. If you began noticing full-screen issues immediately after installing an extension, chances are that the extension is to blame. Disabling (not removing) the extension may solve the problem. Chrome updates can also cause some older extensions to become unstable, which can result in unusual errors.
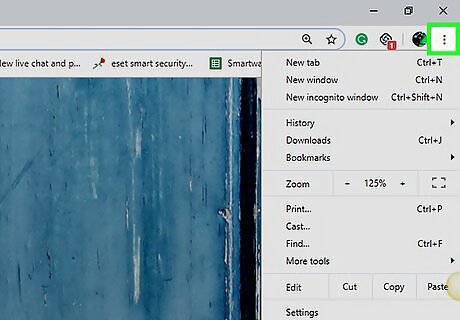
Click ⋮. It's in the top-right corner of the window. A drop-down menu will appear.
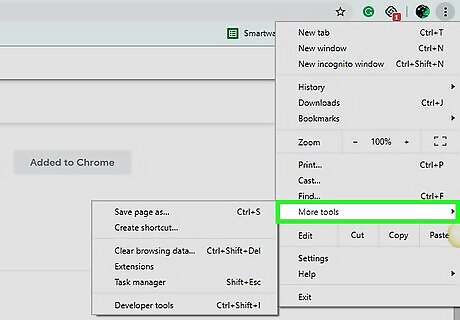
Select More tools. This is in the drop-down menu. Selecting it prompts a pop-out menu.
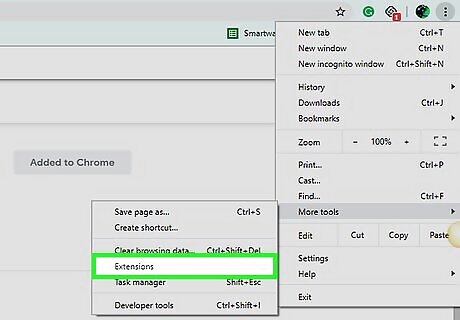
Click Extensions. It's at the top of the pop-out menu. Doing so opens the Extensions page.
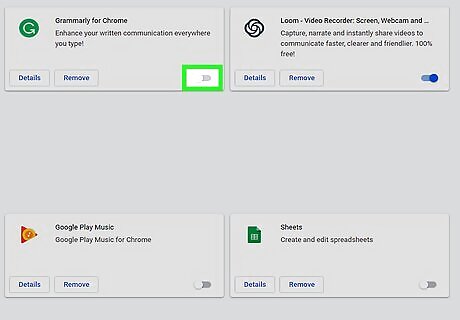
Click the blue switch Android 7 Switch On below an extension. The switch will turn white, signifying that the extension has been disabled. Repeat this step for any other necessary extensions before proceeding.
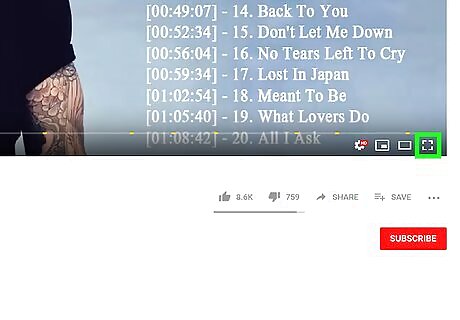
Try using YouTube in full-screen mode. Once you've disabled any potentially problematic extensions (or all of your browser's extensions), go back to your video and click the "full-screen" icon in the bottom-right corner of the player. If an extension was causing the problem, the player should now be in full-screen with no problems.
Disabling Hardware Acceleration
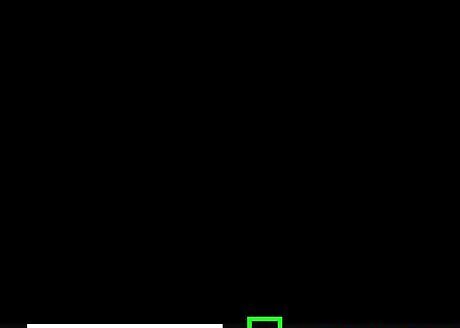
Open Android 7 Chrome Google Chrome. Click or double-click the Chrome app icon, which resembles a red, yellow, green, and blue sphere.
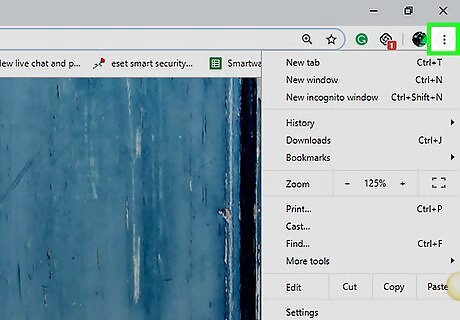
Click ⋮. It's in the top-right corner of the window. A drop-down menu will appear.
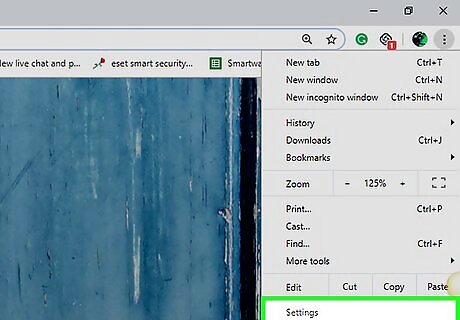
Click Settings. This option is in the drop-down menu. The Settings page will open.
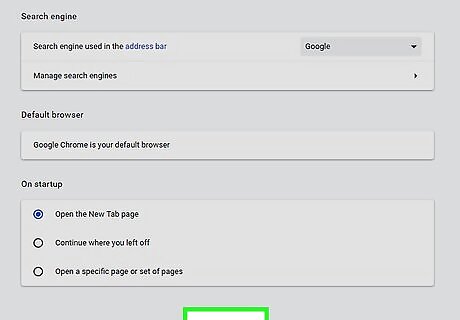
Scroll down and click Advanced. It's at the bottom of the page. More options will load at this point.
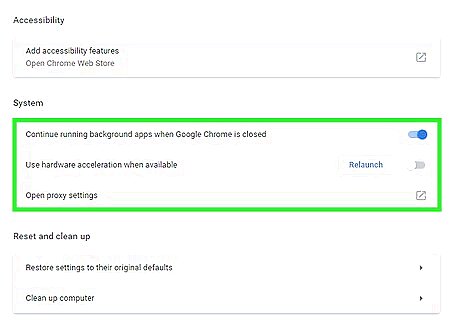
Scroll down to the "System" heading. You'll find it near the bottom of the page.
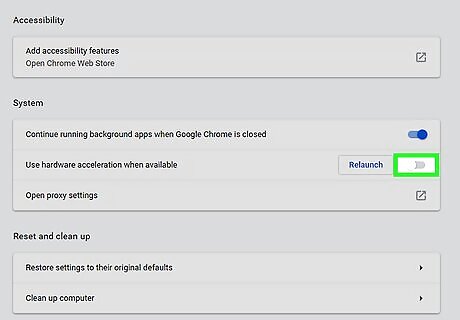
Click the blue "Use hardware acceleration when available" switch Android 7 Switch On. Doing so causes the switch to turn white, indicating that hardware acceleration is now turned off.
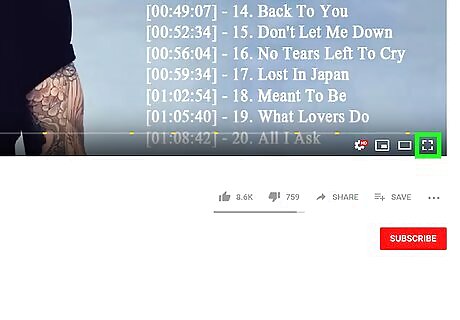
Try using YouTube in full-screen mode. Go back to your video and click the "full-screen" icon in the bottom-right corner of the player window. Your video should now play in full-screen mode.
Updating or Resetting Chrome
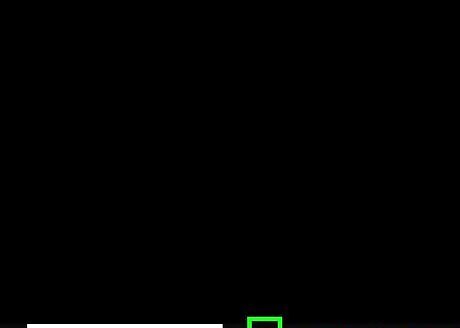
Open Android 7 Chrome Google Chrome. Click or double-click the Chrome app icon, which resembles a red, yellow, green, and blue sphere.
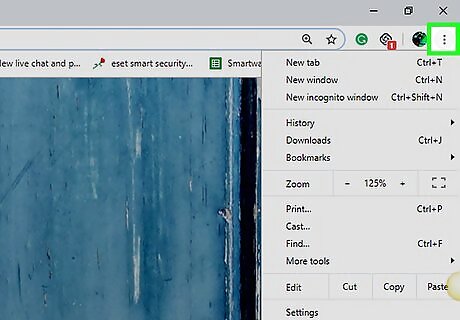
Click ⋮. It's in the top-right corner of the window. A drop-down menu will appear.
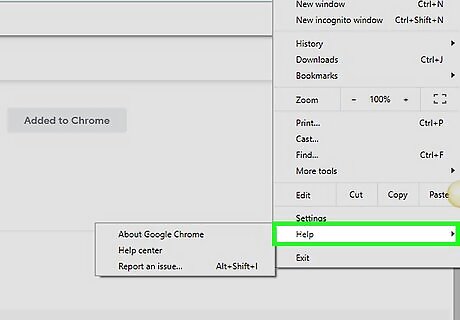
Select Help. This is near the bottom of the drop-down menu. Selecting it prompts a pop-out menu.

Click About Google Chrome. You'll find this in the pop-out menu.
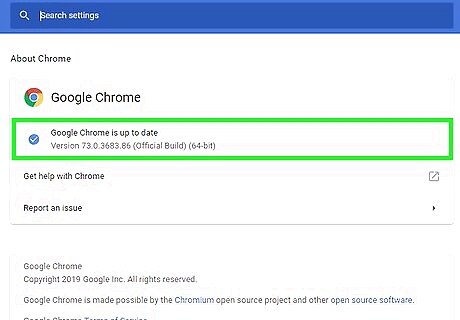
Allow the update to install if prompted. If Chrome asks you to update, click Update Google Chrome and wait for the update to install. If Google Chrome is up to date, skip this step and the next one.
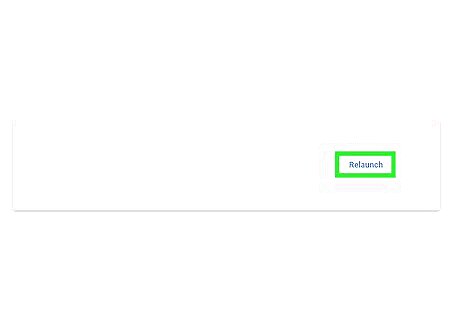
Click Relaunch when possible. Once the update finishes installing, you'll see this button. Clicking it closes and re-opens Chrome.
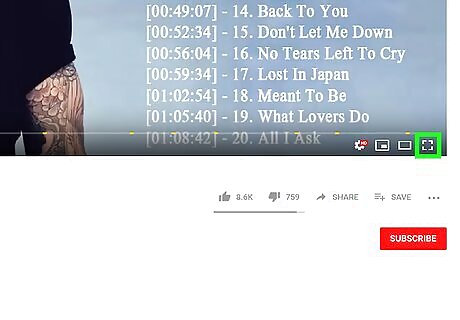
Try using YouTube in full-screen mode. Go back to your video and click the "full-screen" icon in the bottom-right corner of the player window. Your video should now play in full-screen mode. If your video still isn't playing in full-screen mode, try one of the remaining steps in this method.
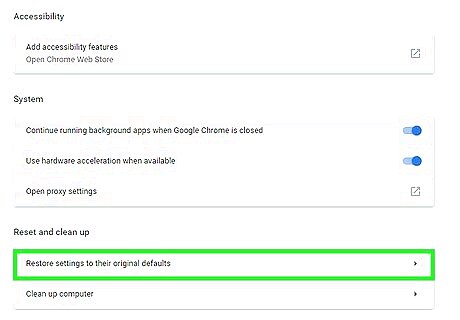
Reset Chrome to default settings. Restoring default settings may fix the full-screen problem, though keep in mind it will also remove your current settings: Click ⋮ in the top-right corner. Click Settings. Scroll down and click Advanced. Scroll down and click Restore settings to their original defaults. Click Reset settings when prompted.
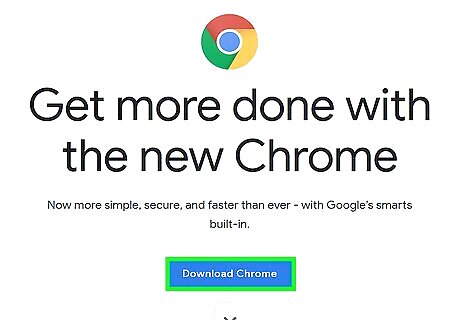
Uninstall Google Chrome and then reinstall it. This will help you force a Chrome update if you know one is available but Chrome isn't updating. You can reinstall Chrome by going to https://www.google.com/chrome/, clicking Download Chrome, clicking Accept and Install, double-clicking the downloaded setup file, and clicking through the on-screen prompts.

















Comments
0 comment