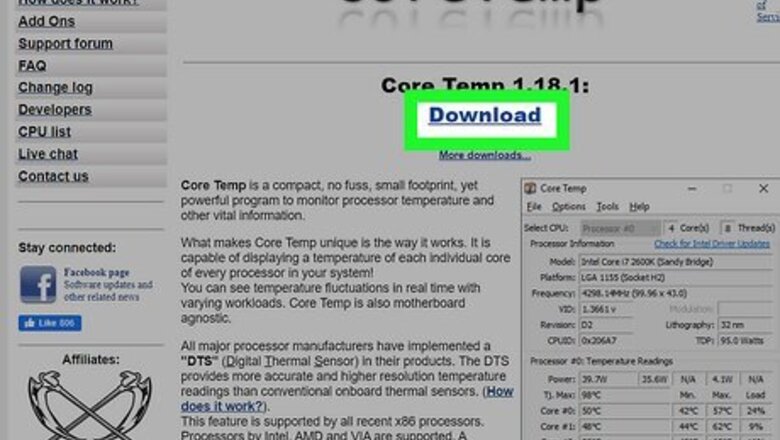
views
- You can check your computer's CPU temperature using free programs like Core Temp or HWMonitor.
- Your CPU temperature should be between 40° C to 80° C. If it is above 90° C, it may be running too hot.
- If your CPU is overheating, you can clean dust from the inside of your computer, replace the heatsink and fan, install a new cooling system, or underclock your CPU.
Using Core Temp

Download and install Core Temp. Core Temp is a free Windows program with a simple interface that is easy to understand. Go to https://www.alcpu.com/CoreTemp/ in a web browser. Click Download. Open the Setup file in your "Downloads" folder. Follow the prompts to install Core Temp.
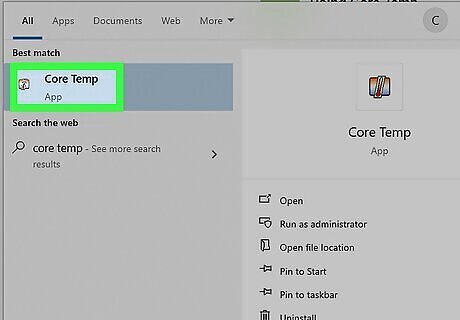
Open Core Temp. Core Temp has a thermometer icon.

Check your CPU temperature. Core Temp lists the current temperature for each core of your CPU. Check the temperature next to "Core #0, "Core #1," "Core #2," "Core #3", etc. Core temperatures that are starting to get too hot will have red text. Generally, you want your core temperatures running between 40° C and 80° C. Above 90° C, you may want to look into ways of lowering your CPU temperature. The minimum temperature is the lowest temperature your CPU cores have reached while your computer is taking readings, while the maximum temperature is the highest. When Core Temp is running, you can monitor the temperature of each core in the taskbar. The icon resembles a bracket pointing up next to the time and date.
Using HWMonitor
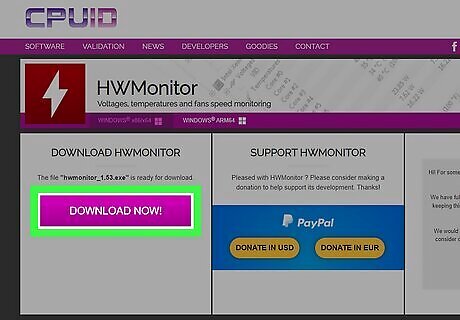
Download and install HWMonitor. HWMonitor is another free Windows tool you can use to monitor your CPU temperature. Go to https://www.cpuid.com/softwares/hwmonitor.html in a web browser. Scroll down and click Setup * English. Click Download Now. Open the HWMonitor setup file in your Downloads folder. Follow the prompts to install HWMonitor.
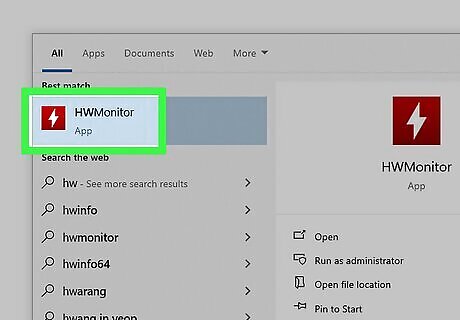
Open HWMonitor. HWMonitor has a red icon that resembles a lightning bolt. Click the HWMonitor icon in the Windows Start menu.
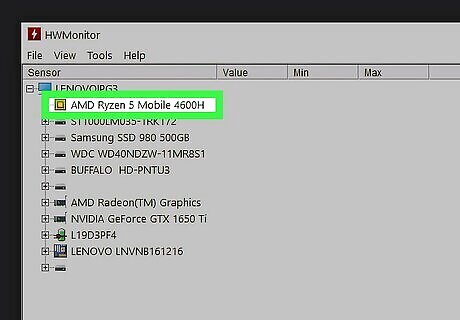
Find your CPU in the list. It may be listed as "Intel Core7", "AMD", or similar.
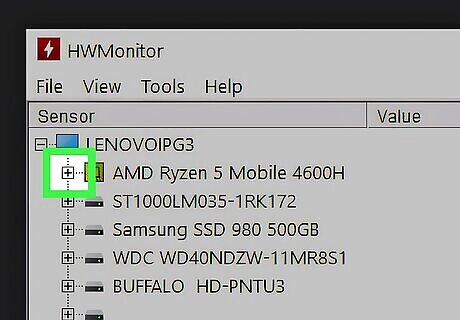
Expand the list below your CPU if needed. If the list below your processor is not expanded, click the plus (+) sign next to your processor.
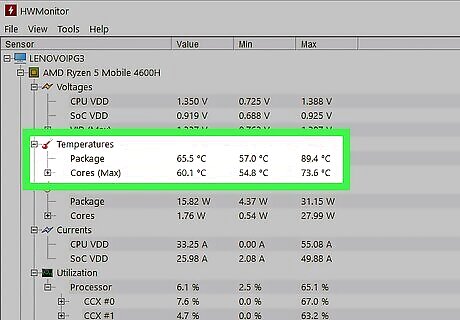
Check the temperature. You can check the temperature of your CPU next to "Package," and the average temperature of each core next to "Cores." The minimum temperature is the lowest temperature your CPU cores have reached while your computer is taking readings, while the maximum temperature is the highest. Generally, you want your CPU temperatures running between 40° C and 80° C. Above 90° C and you may want to lower the CPU temperature.
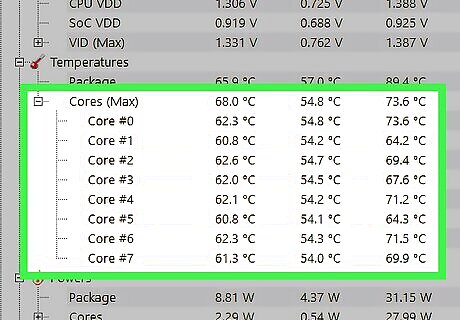
Check your core temperatures. To check each core's temperature and maximum and minimum temperature individually, click the plus (+) sign next to "Cores."
Check the BIOS

Reboot your computer. Your BIOS is the menu that lets you adjust your computer’s basic settings. Most BIOS interfaces have a built-in hardware monitor, allowing you to check the temperature. However, this will only give you a temperature reading while your CPU is idle. It will not give you a standard use reading (such as when playing a game). You have to access the BIOS when your computer first boots up. If you are running Windows 8, open the Power menu and hold the Shift key while you click Restart. This will start in Advanced Startup Mode, where you can open your motherboard settings (UEFI) in the Troubleshooting menu.

Press the BIOS key. The key varies depending on your hardware manufacturer. Typical keys include F2, F10, and Del. The correct key will be displayed on the same screen as the manufacturer’s logo. If you cannot press the key in time, you can use the following steps to boot into the BIOS from within Windows: Click the Windows Start menu. Open the Settings menu. Click Update & Security (Windows 10) or System (Windows 11). Click Recovery. Click Restart Now next to "Advanced Startup." Click Troubleshoot. Click Advanced options. Click UEFI Firmware settings. Click Restart.
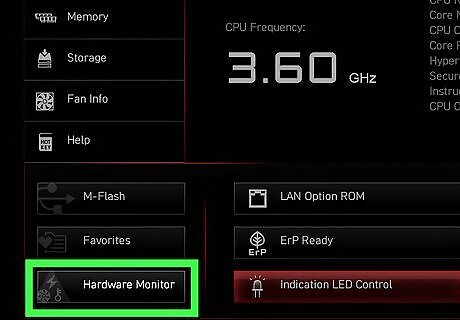
Find the Hardware Monitor. Different BIOS programs will have different section labels. Some of the more common labels are H/W Monitor, Status, PC Health, etc.
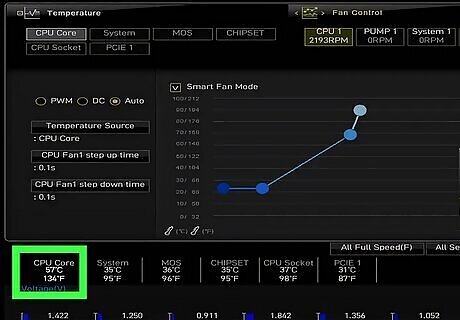
Check your CPU temperature. The temperature limit for your CPU will vary depending on the model, but generally, you want your temperature to be less than 80° C (167° F). Check your CPU’s documentation to determine the exact temperature threshold. Check your other temperatures. While checking your CPU temperature, see how hot the rest of your system is running. Most hardware monitors will also tell you the motherboard temperature, the graphics card temperature, and possibly ambient temperature in the case.
Using a Mac
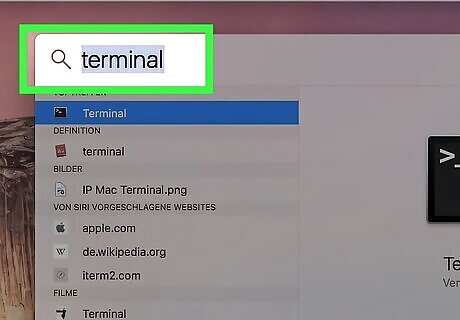
Open the Terminal. To do so, click the magnifying glass icon in the upper-right corner of your desktop. Type "Terminal" in the search bar and click the Terminal app in the search results.
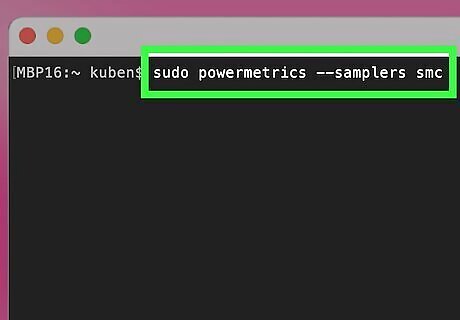
Enter the command to check your CPU temperature. This will get a quick sample of your CPU's temperature. Enter the following command and press Enter: sudo powermetrics --samplers smc
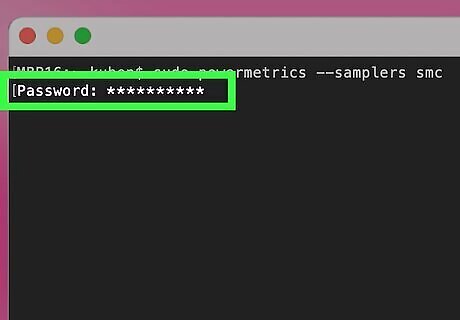
Enter your Mac's password. You will need to enter the password you use to log in. Enter your sign-in Password and press enter.
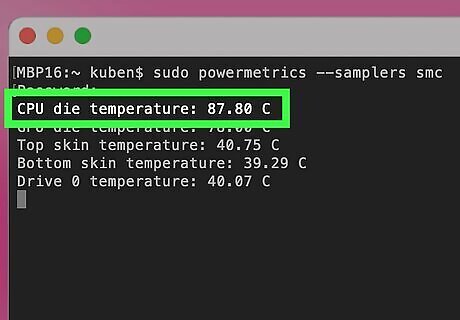
Check your CPU temperature. The Terminal should display temperatures for each core of your CPU. Generally, you want your CPU temperatures running between 40° C and 80° C. Above 90° C and you may want to look into ways of lowering your CPU temperature. For a more comprehensive analysis of your CPU temperature, you can download the Hot app from the App Store for Apple Silicon-based Macs. For Intel-based Macs, you can download and install a desktop widget called Fanny from https://www.fannywidget.com/.
Lowering Your Temperature

Let your computer breathe. Make sure that none of the fans or vents are blocked. Open your computer and clean out dust and debris using compressed air. If air cannot flow over your components, heat will build up.

Apply new thermal paste. Thermal paste is what conducts heat from your CPU to your heatsink. As time goes on, the thermal paste degrades. Opinions vary on how often you should replace your thermal paste, but if you are experiencing higher than normal temperatures, this is the easiest place to start. Don’t use excessive thermal paste, as too much can insulate the CPU instead of conducting the heat. A small dot spread evenly over the CPU is the most effective way to use it.

Replace your heatsink. If your CPU is consistently running hot, your current heatsink and fan may no longer be up to the task. Install a new fan/heatsink combo that will fit your computer. Larger fan setups can lead to more ambient noise.
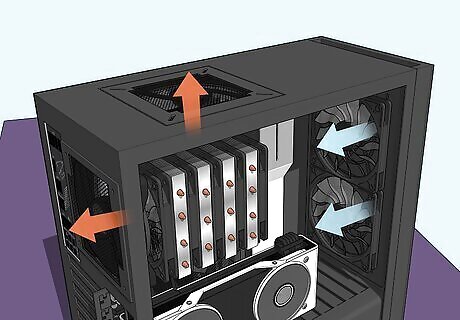
Add more case fans. If your case is not getting good airflow, you may need to install more fans to get air moving properly. Fresh air should be coming in from the front and top, and get exhausted out the back of the computer.

Replace your hardware. Older components tend to overheat after long-term use; sometimes, there is no option to replace them. If you have to replace your motherboard or CPU, you may want to consider rebuilding your entire system since you will need to reinstall everything anyway.

Underclock your CPU. Underclocking a CPU can help your CPU run more efficiently at lower temperatures. The speed your CPU will run at will be limited, so the temperature will not be as high. Underclocking your PC will slow it down but give it a considerably longer hardware lifespan, reduced heat generation (and hence dissipation), reduced electrical power consumption, increased stability, and reduced noise from mechanical cooling parts.










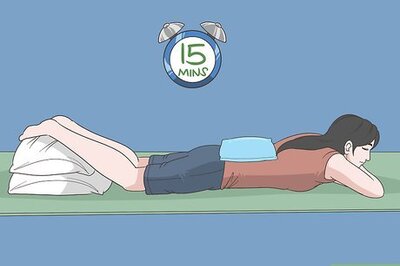









Comments
0 comment