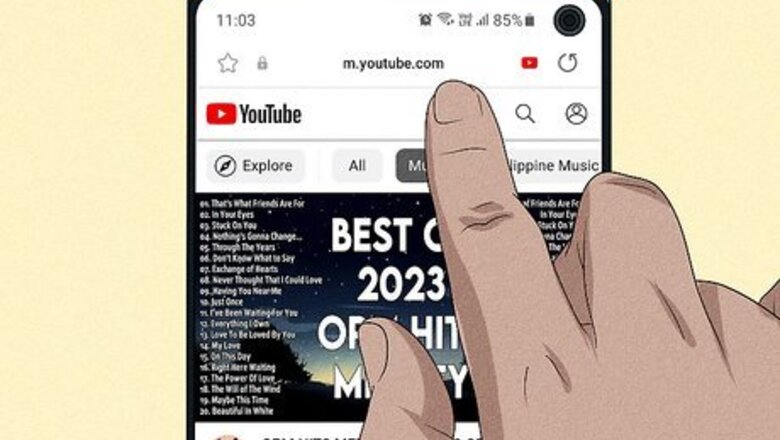
views
- On desktop, log in with your account. Click your profile picture → "Restricted Mode: On" → toggle off "Activate Restricted Mode".
- On mobile, tap your profile picture → "Settings" → "General" → toggle off "Activate Restricted Mode".
- If "Restricted Mode" is greyed out, you must have administrative access to disable it. Otherwise, you can try using a proxy to bypass it.
Using Mobile
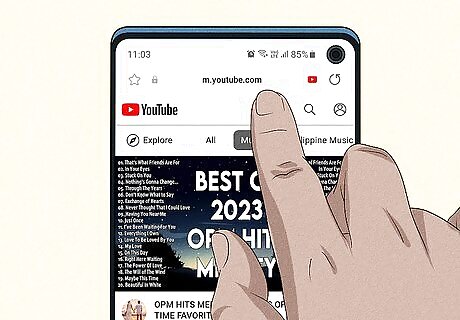
Open the YouTube app or go to https://m.youtube.com/ in a mobile browser. This will open your YouTube home page if you're logged in. If you aren't logged into YouTube, tap the person-shaped profile icon in the top-right corner of the screen, tap Sign In, and enter your email address and password (or select an account if prompted).
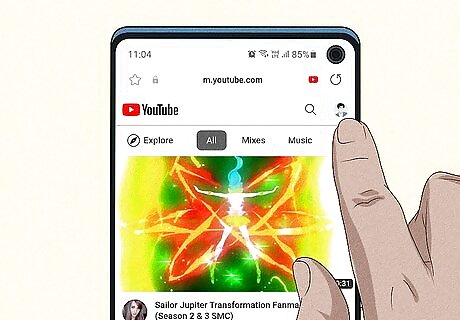
Tap your profile icon. It's in the top-right corner of the screen. Tapping it will open a menu.
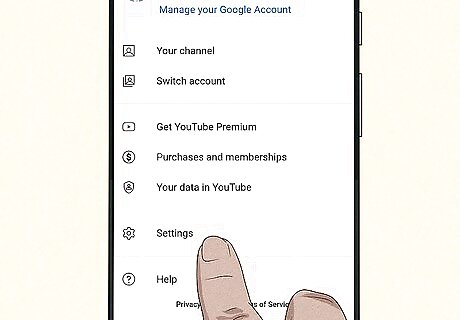
Tap Settings. This option is in the drop-down menu. The Settings page will open.
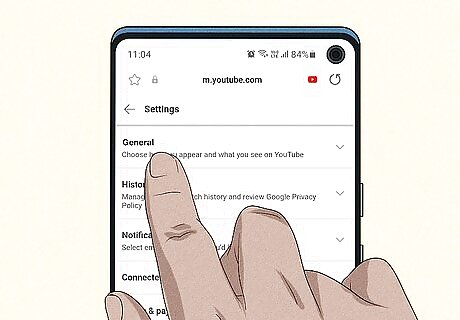
Tap General. You can find this at the top of the page, underneath Purchases and memberships. On the mobile site, this will look like Account.
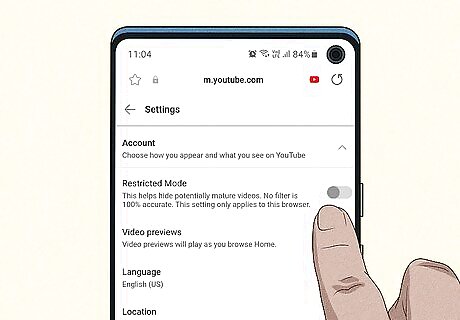
Toggle off Android 7 Switch Off "Restricted Mode". The switch will turn from blue to grey. Restricted Mode will no longer be active.
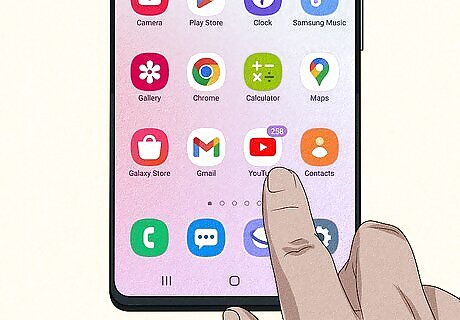
Restart YouTube. Close the YouTube app or YouTube tab and open it again. You'll now be able to see previously restricted content. If you're still having trouble on iOS, you may need to check the parental controls on Screen Time. On Android, you can disable parent controls in the Play Store and Family Link.
Using Desktop
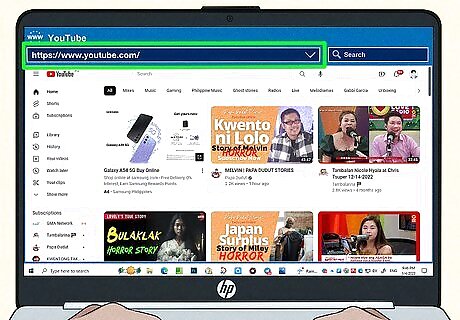
Go to https://www.youtube.com/ in your browser. This will open your YouTube home page if you're logged into your YouTube account. If you aren't logged into your YouTube account, click SIGN IN in the top-right corner of the page, then enter your email address and password.
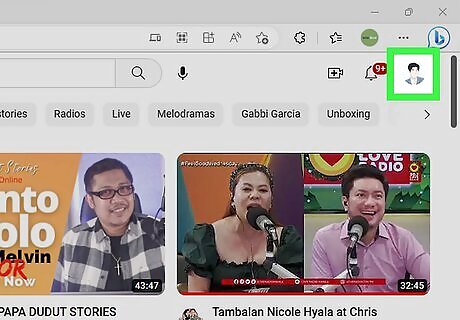
Click your profile icon. It's in the top-right corner of the YouTube page. Clicking it prompts a drop-down menu.
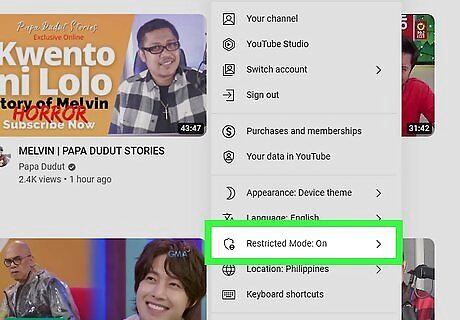
Click Restricted Mode: On. This will be below your Language settings.
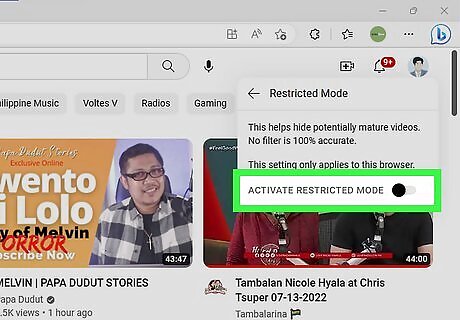
Toggle off Android 7 Switch Off "Activate Restricted Mode". If the toggle switch is greyed out and you are unable to click it, Restricted Mode has been locked by the network administrator or a parent using the Family Link app. This is likely if you're using a school, library, or company computer. To check your content restrictions, go to https://www.youtube.com/check_content_restrictions. Check for Restricted Mode on underneath Restrictions on your organization network or Restrictions on your personal account. If you see on under Restrictions on your organization network, you'll need to contact your network administrator or Family Link account holder to disable Restricted Mode.
Using Game Consoles, Smart TVs, and Streaming Boxes

Open the YouTube app. Select the YouTube app icon, which resembles a white play button with a red background. This will open the YouTube app on your game console, smart TV, or streaming box. If you are not logged in, you will need to select the Sign In option in the center of the screen and sign in using your Google email and password. The YouTube app menus may differ depending on your device.
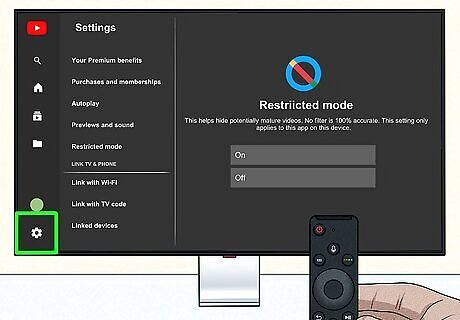
Open "Settings". This may look different depending on your device. You'll most likely find this in the sidebar menu.
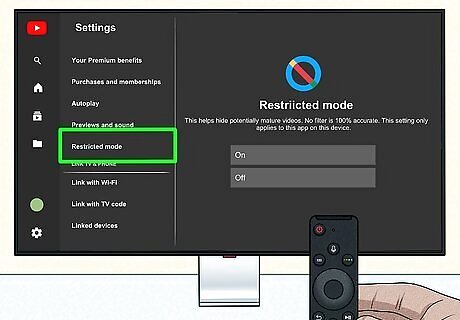
Open "Restricted mode". You may need to scroll to find this option.
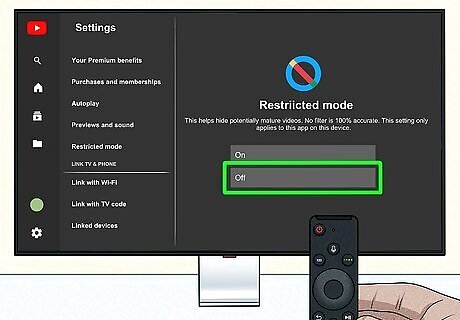
Toggle off Android 7 Switch Off "Restricted mode". Use your controller to move the toggle or select Off.
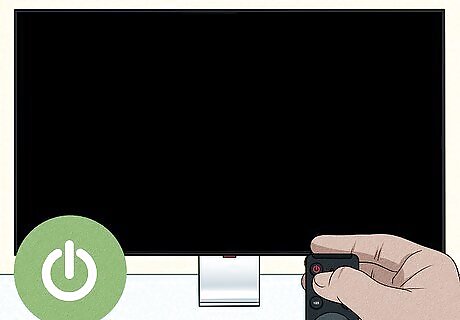
Restart your device. It may take a few minutes for restricted content to reappear on YouTube. Restart your device if restricted content doesn't immediately appear.
Troubleshooting Restricted Mode
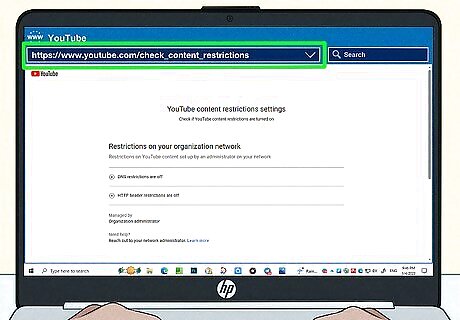
Check for restrictions. If you've tried to disable Restricted Mode on YouTube and couldn't do so, your administrator—typically a parent or employer—may be limiting your account. If you're trying to turn off Restricted Mode at work or school, YouTube access may be restricted by your network administrator. To see if your account or network is restricting you in any way, go to https://www.youtube.com/check_content_restrictions to view your restrictions. If your account is restricted, you won't be able to turn off Restricted Mode for YouTube.

Restart your device. Sometimes a quick reboot of your computer, phone, or tablet is all it takes to restore access to restricted YouTube videos.
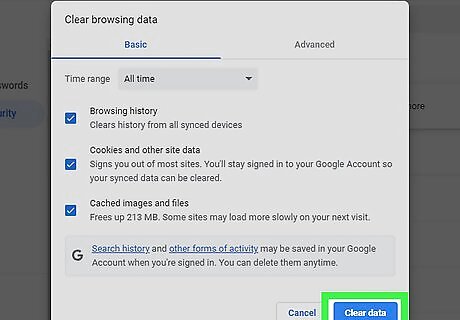
Clear your cache and cookies. If you're unable to turn off Restricted Mode for YouTube when you're using your computer, try clearing your browsing cache and cookies. In Chrome, click the three-dot menu, select More tools, then click Clear browsing data. Select "All time" as the time range, then select "Cookies and site data" and "Cached images and files." Click Clear data.
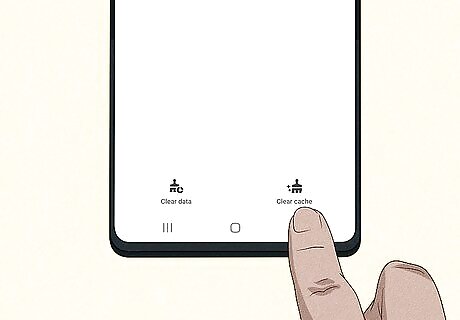
Clear your YouTube app cache. If you can't turn off YouTube restrictions in the mobile app, you can clear your YouTube app cache. Once the cache is clear, try turning off Restricted Mode again. If you have an iPhone or iPad, the only way to clear your app cache is to uninstall and reinstall the YouTube app. Once the app is reinstalled, the cache will be cleared. On an Android: Open your Android's Settings app. Tap Apps and select YouTube. Tap Storage or Storage and cache. Tap Clear cache. Once cleared, go back to YouTube.com and sign in again. If the problem was related to your cached files or saved cookies, you should now be able to turn off Restricted Mode.
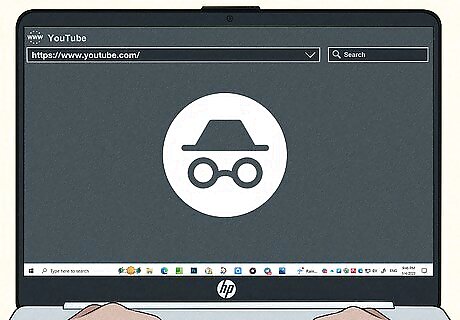
Go incognito. If Restricted Mode still won't turn off, open an incognito window in your web browser and sign in to YouTube.com again. If you're able to turn off Restricted Mode while incognito, you may have a browser extension that is limiting your ability to change your YouTube settings.
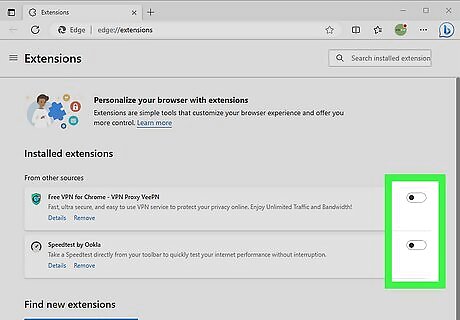
Disable third-party apps and browser extensions. Other apps and extensions you've installed may be restricting your access to YouTube. If you're using an antivirus program or third-party firewall, check your settings (or disable it temporarily) to make sure you're not accidentally blocking access to certain YouTube videos. If you have a VPN, disable it to see if you can turn off Restricted Mode with your normal internet connection. You can also turn off extensions and add-ons that might be blocking YouTube videos, including your ad-blocker.

Try turning off Restricted Mode on a different device. If you are having trouble turning off Restricted Mode in the YouTube app on your phone or tablet, try disabling it by signing in to YouTube.com on your computer. If you're having trouble on your computer, try using your phone or tablet, or try a different web browser.
Using a Proxy Website
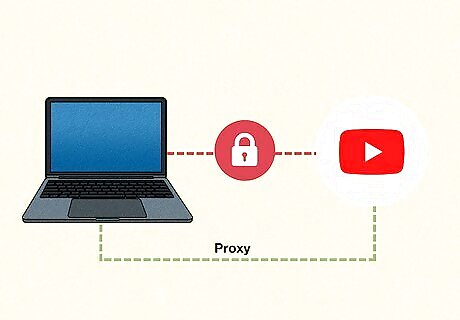
Understand how proxies work. A proxy website routes your internet data through a server other than the one that your current network uses, which will usually remove any network restrictions. Proxy websites are often viewed as unsafe or unreliable by network blocks, meaning that many proxy sites will be unavailable if your Internet use is monitored. Proxy sites also run significantly slower than do regular browsers, meaning that your YouTube viewing experience may be negatively impacted while using a proxy.

Select a proxy site. There are many free proxy sites that you can use to bypass your Internet's restrictions. One or more of your choices may be blocked due to network restrictions, so try each of the following until you find one that works: ScrapingAnt - https://scrapingant.com/ ScrapeOps - https://scrapeops.io/proxy-aggregator/ Whoer - https://whoer.net/webproxy ProxFree - https://www.proxfree.com/youtube-proxy.php If none of the above proxy sites work, try searching for a proxy site by typing "free online proxy" (or a similar search phrase) into Google and trying different proxies there. Be sure to research your selected proxy thoroughly before entering any personal information on it.
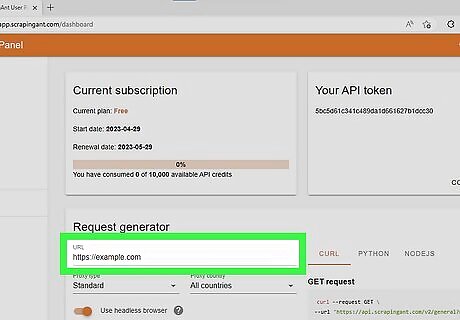
Find the URL search bar. This is usually in the middle of the proxy page. You'll be able to go to a website within the proxy webpage from here.

Type www.youtube.com into the proxy webpage's URL search bar. This will open YouTube through a proxy server.

Edit the search properties if necessary. Many proxy sites have additional search options, such as the server location, that you can change before searching for your site. For example, if you have the option of changing the server location to your country's location, do so. You may otherwise be unable to view certain videos that aren't available in your country (which has nothing to do with Restricted Mode).
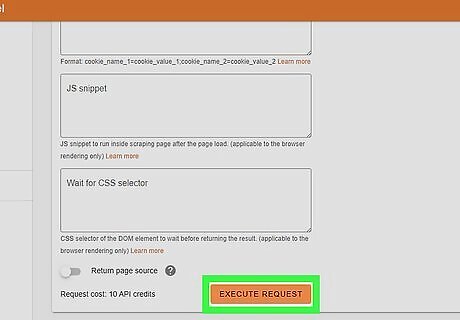
Run the search. Click the Go or Search button, or press "Enter". This should take you to YouTube's webpage, at which point you can look up and view all content that you'd usually be able to see on an unrestricted network. YouTube may run incredibly slow, especially if you're using a server in a different country than your own.




















Comments
0 comment