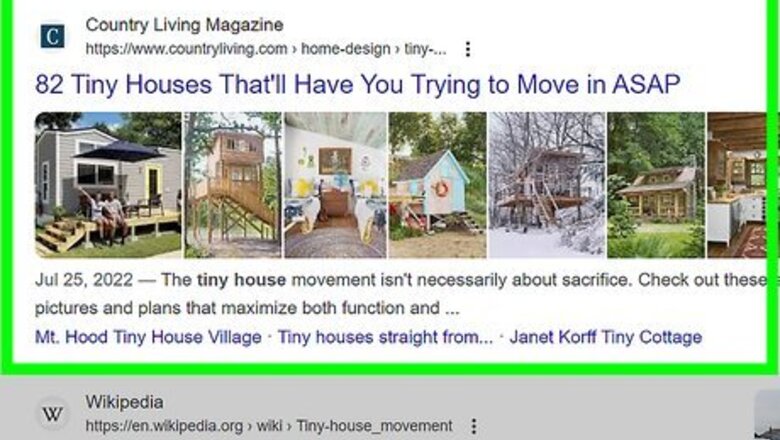
views
Using Desktop
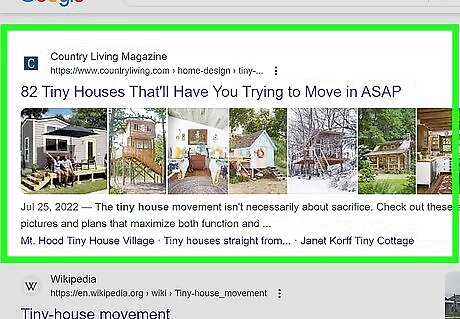
Open the web page you want to save in Google Chrome. This browser has a built-in Save to PDF option you can use to save web pages. Google Chrome is available to download on Windows, Mac, and Linux. Make sure Chrome is updated.
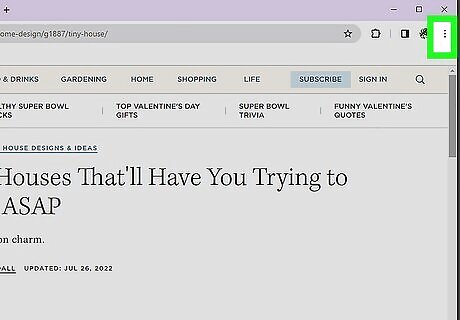
Click ⋮. This is in the top-right corner of the window.
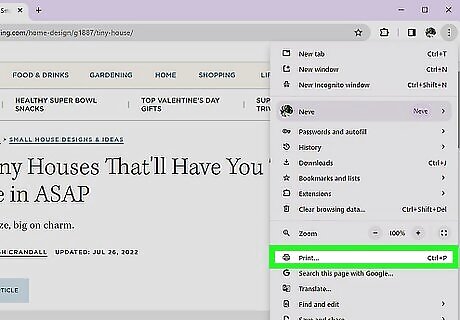
Click Print. This will open the Print window. Alternatively, you can press CTRL + P (Windows) or CMD + P (Mac) to quickly open this window.
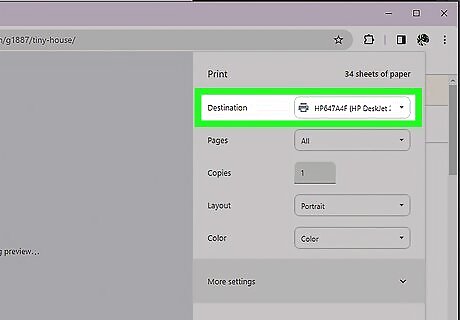
Click the "Destination" drop-down menu. If you have any printers connected, you'll see them listed here.
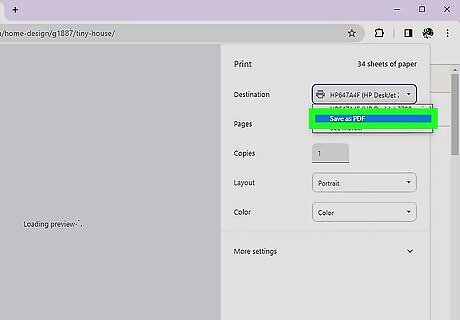
Click Save as PDF. You can find this in the drop-down menu. If you're using a Microsoft device, you may also see Microsoft Print to PDF. This option will also create a PDF. In many cases, the formatting of the site will change when converted to PDF.
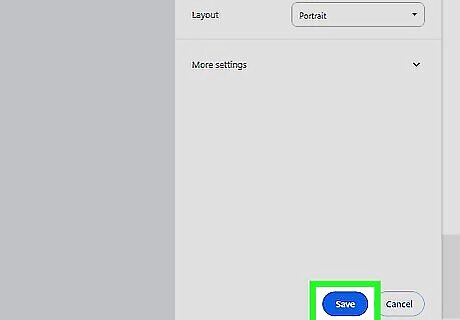
Click Save. This is the blue button at the bottom of the window. A pop-up window will open.

Select a save location and click Save. For some devices, the default location may be set to the Downloads folder. The web page will be saved to your computer as a PDF file.
Using iPhone or iPad
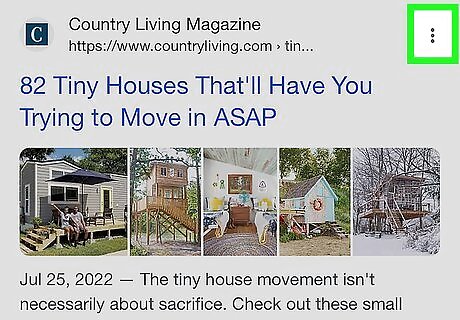
Open a webpage in the Google Chrome app. This browser app allows you to save any webpage as a PDF file.
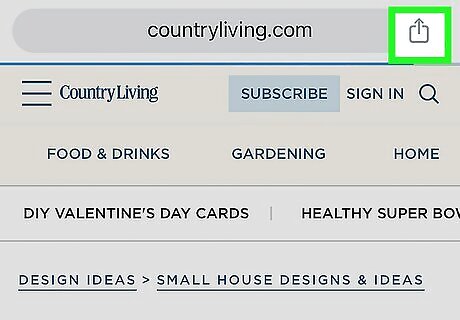
Tap iPhone Share. You can find this in the address bar on the right. A pop-up menu will open.
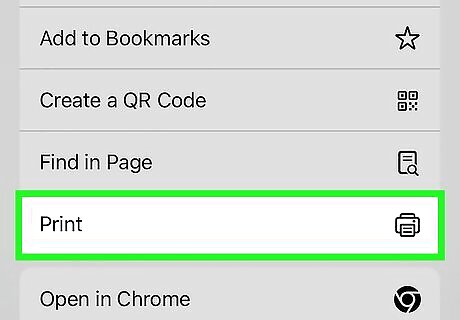
Tap Print. This will be below the list of apps.
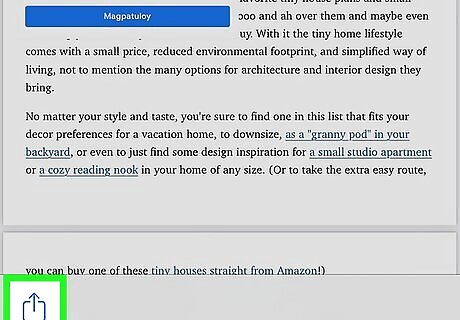
Tap iPhone Share at the top. You can find this on the right of Options.
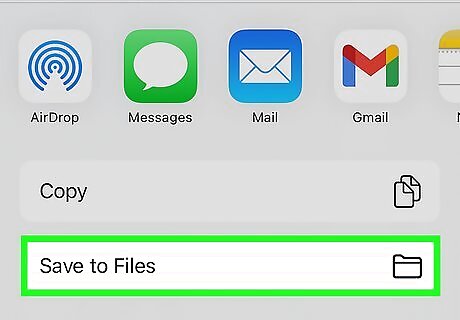
Tap Save to Files. Alternatively, you can select an app on the list to share via Messages, Mail, or another app.
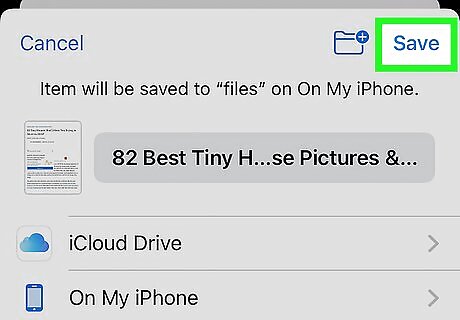
Select a save location and tap Save. The PDF will be saved to the Files app. If you selected an app, select the location or recipient and send it.
Using Android
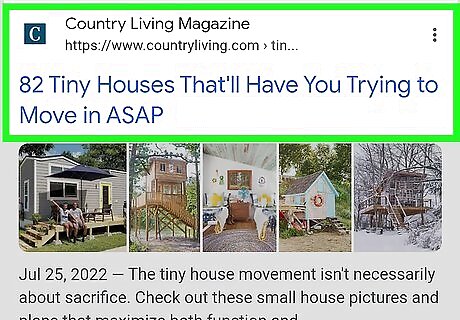
Open a webpage in the Google Chrome app. This browser app allows you to save any webpage as a PDF file.

Tap ⋮. You can find this in the top-right corner.
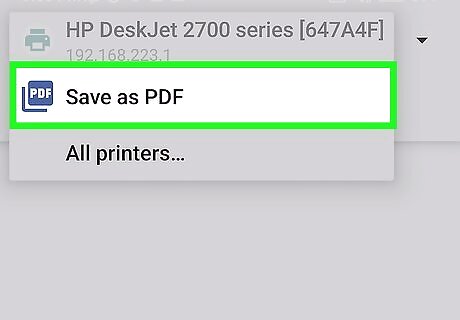
Select Save as PDF. On some devices, you may need to tap the Share icon first.
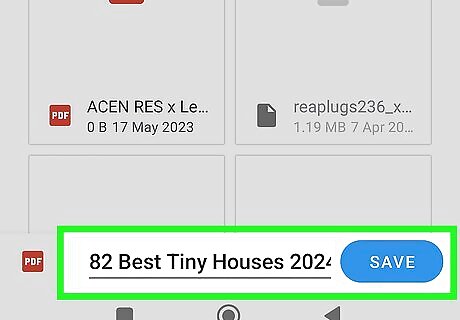
Select a save location and tap Save. The PDF will be saved to your Android. You can usually find PDF files in the Documents folder.











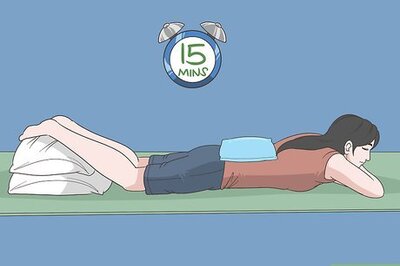








Comments
0 comment