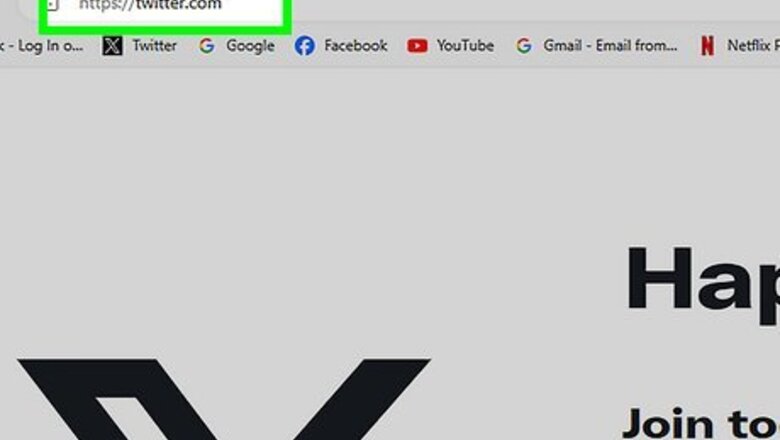
views
- To change your X password on the website, click "More" → "Settings and privacy" → "Change your password".
- On mobile, tap your profile picture → "Settings and privacy" → "Your account" → "Change your password".
- To reset a forgotten password, click "Forgot password?" on the login screen and enter your email, username, or phone number.
Using the X/Twitter Website
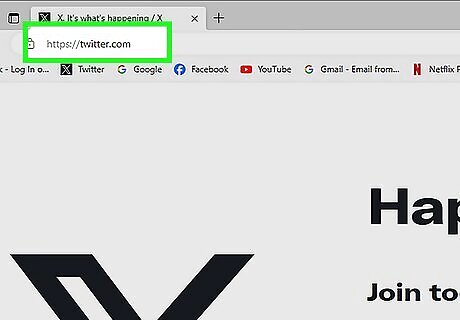
Go to https://twitter.com/ in a web browser. Sign in with your account if you haven't already done so. If you don't know your password, see the Resetting a Lost Password section below.
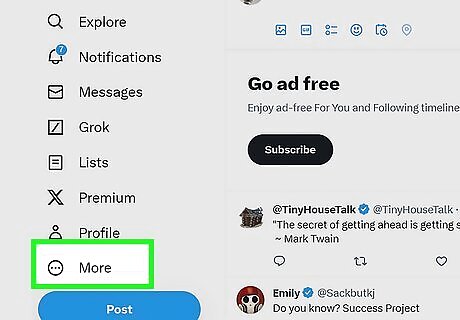
Click on the More option. You can see it in the left menu panel. When you click on it, a drop-down menu will appear on your screen.

Click Settings and Support. This will expand the drop-down menu if it isn't already.
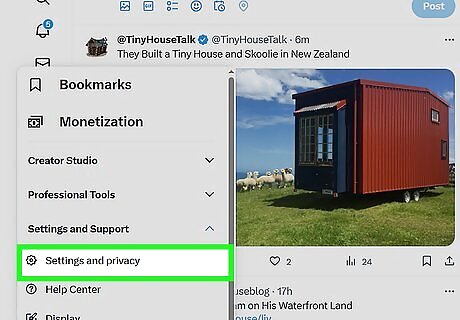
Click on Settings and privacy. This will open the Settings page for your account.
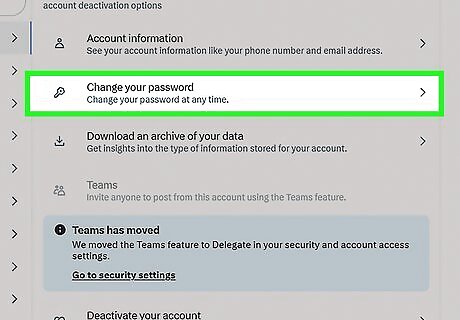
Click Change your password. This will be in the right panel of the Your account section. If you aren't already on this section, select it from under the Settings header now.

Enter your current password. In order to change your password, you'll need to enter the password you're currently using first.

Enter the new password you want to use. You'll need to enter it twice to confirm it.
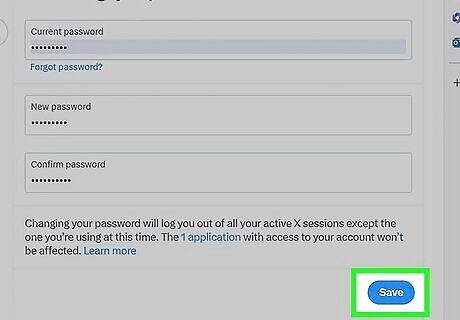
Click Save to save your new password. This will immediately apply your new password to your X account. Changing your password will sign you out of X on any other devices you are logged into. Be sure to sign in on your other devices.
Using the X/Twitter Mobile App
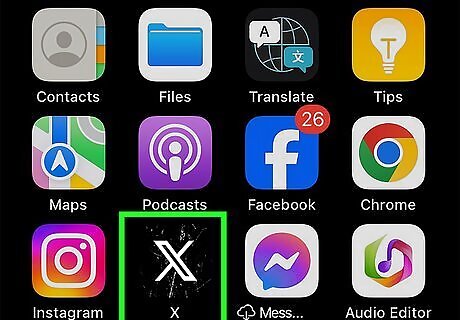
Open the X app. This looks like a white x with a black background. If you aren't already logged in, enter your username, email, or phone number and password to do so now. X is available for iOS in the App Store and for Android in the Google Play Store.
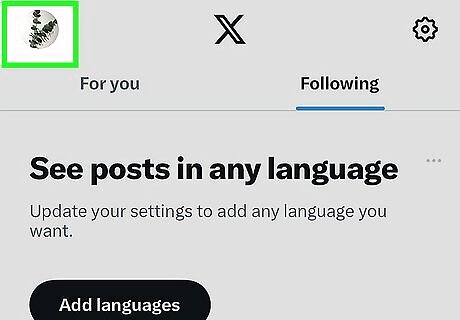
Tap your profile picture. You can find this in the top-left corner.
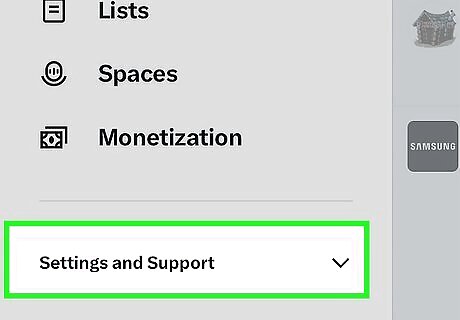
Tap Settings and Support. This will expand the menu.
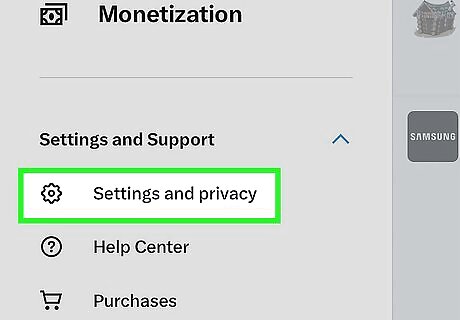
Tap Settings and privacy. This will open the Settings page for your account.

Tap Your account. You can find this at the top of the Settings page.
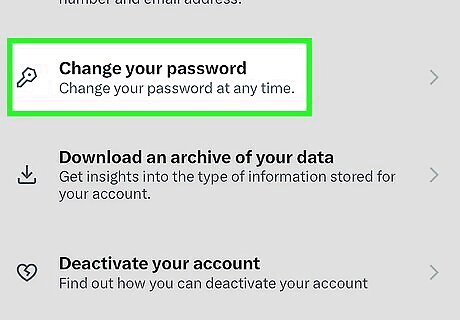
Tap Change your password. This will be next to a key icon.
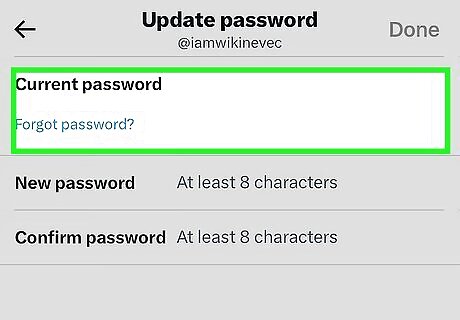
Enter your current password. In order to change your password, you'll need to enter the password you're currently using first. If you don't know your password, tap Forgot password?
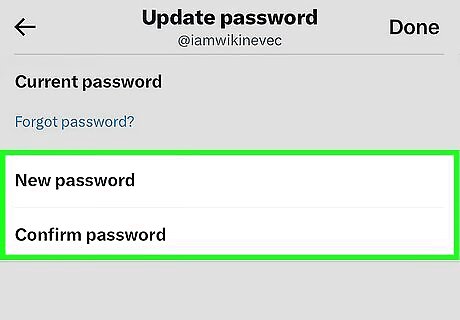
Enter the new password you want to use. You'll need to enter it twice to confirm it.
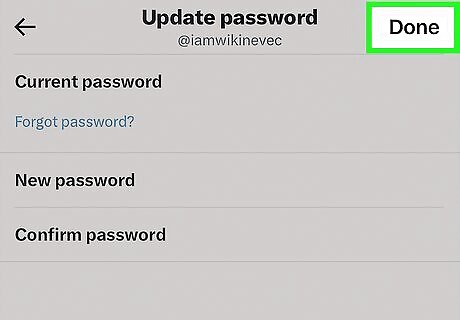
Tap Done. This will be in the top-right corner. This will immediately apply your new password to your X account. Changing your password will sign you out of Twitter on any other devices you are logged into. Be sure to sign in on your other devices.
Resetting a Lost Password
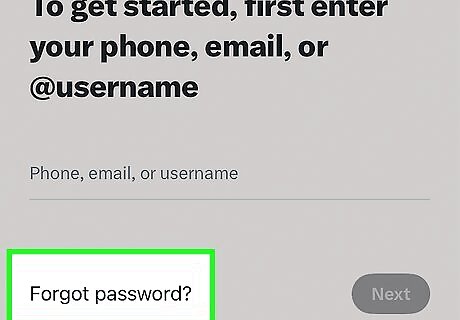
Click or tap the "Forgot password?" link on the login screen. If you don't know your X password, you can reset it from your computer or the mobile app. Tap "Forgot password?" on the login screen to start the reset process. You'll need to log out if you are already logged in.<
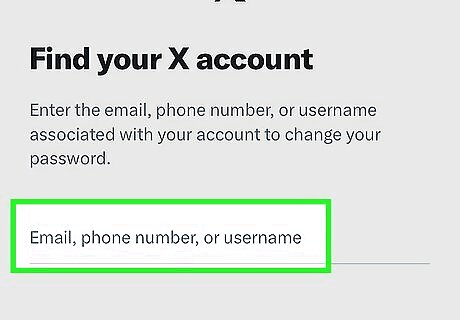
Look up your account via email, user name, or phone number. Enter one of these into the search field to look up your X account. You can only use a phone number if you've previously associated it with your account.
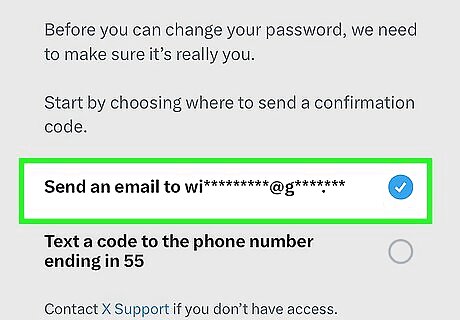
Select your password reset method. X offers two different ways to reset your password, but one is only available if you have a phone number associated with the account. You can have X text a code to your associated phone number, or you can have X email you a link to reset your password to the email address associated with the account. If you no longer have access to your email account and don't have a mobile number associated with your account, there is no way for X to reset your password. You'll need to regain access to your email account in order to reset your password.
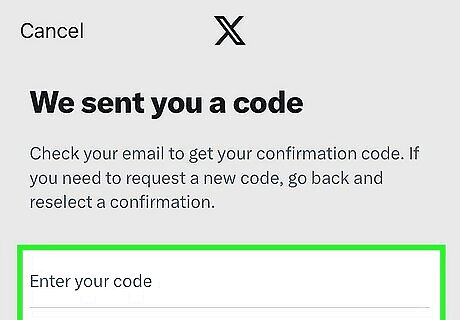
Enter the code or follow the link to access the Reset Password screen. If you opted to have X text you, enter the code that you received to access the Reset Password screen. If you chose to have X email you, click the link in the email you received to access the Reset Password screen. This email may be in the "Updates" section of Gmail.
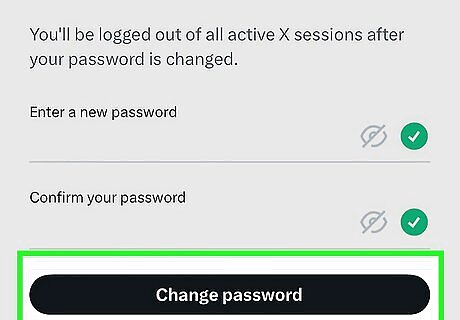
Enter a new password. Be sure to use a strong and secure password. After creating your password, you'll be logged out of any devices that are currently logged in. Use your new password to log back in. If you're having issues, you can contact X for support.












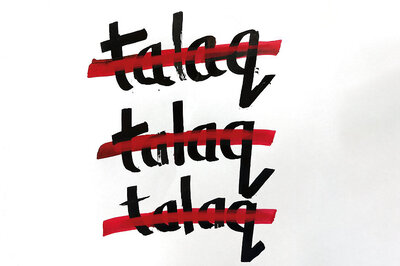





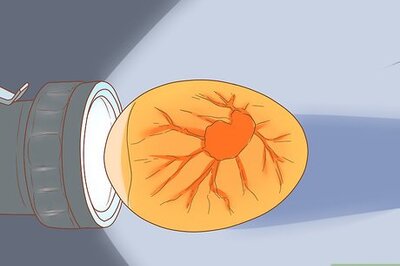
Comments
0 comment