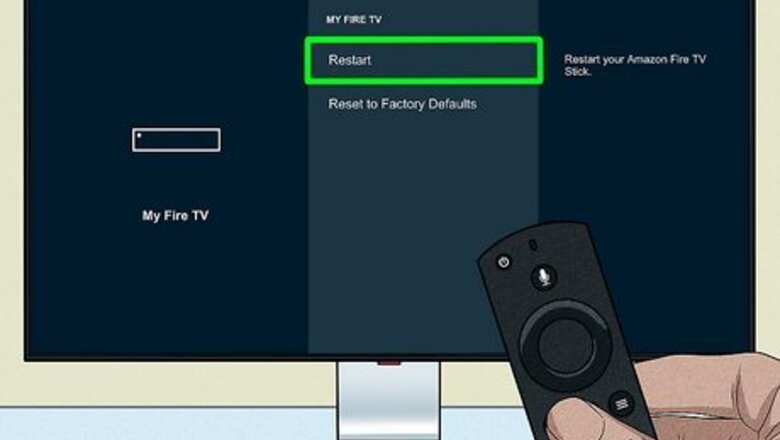
views
Restart your FireStick.
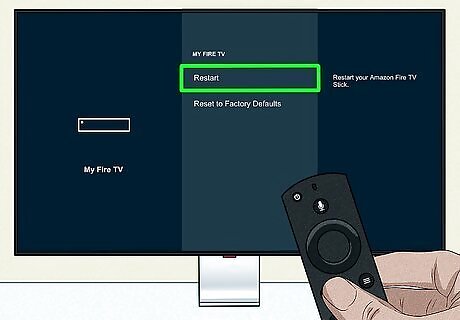
Routinely restart your FireStick. You may already do this when your device is frozen, but it's a good idea to restart when it starts to slow down, too. Do the following: Navigate to Settings. Select My Fire TV. Select Restart. Select Restart again.
Clear your cache.
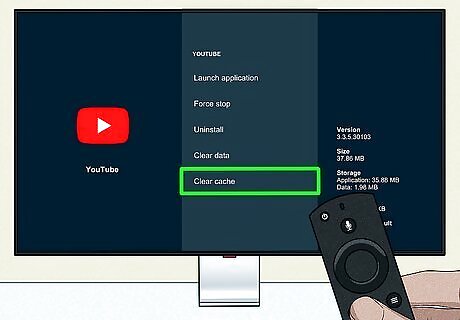
Clear the app cache routinely. The cache stores temporary data that usually helps speed up the next use. However, this can make your FireStick run slower than usual. You'll need to clear the cache for each app individually. Do the following: Navigate to Settings. Select Applications. Select Manage Installed Applications. Select an app. Select Clear cache. Repeat for all other apps.
Free up storage space.
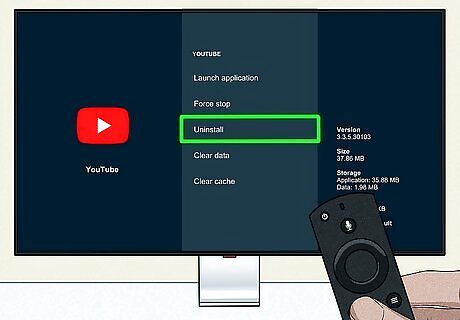
Uninstall unused or unwanted apps. Your FireStick may be slowing down due to an excess of apps. If you find yourself using only a few apps, uninstall the other apps that stay unused. If you need them again later, you can download the apps again. Do the following: Navigate to Settings. Select Applications. Select Manage Installed Applications. Select the app you want to uninstall. Select Uninstall.
Update your software.
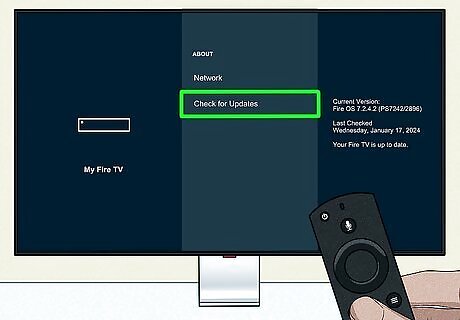
Keep your FireStick updated. Updates keep your Fire TV Stick working properly and can prevent crashes from happening. Do the following: Navigate to Settings. Select My Fire TV. Select About. Select Check for Updates.
Connect an Ethernet cable.
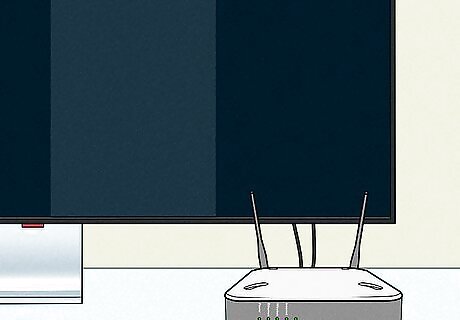
If your FireStick buffers too often, it may be your Wi-Fi network. If you can't use another Wi-Fi network or move your router closer, purchase an adapter to connect an Ethernet cable from your router to your FireStick. This can fix issues with slow buffering.
Force stop background apps.
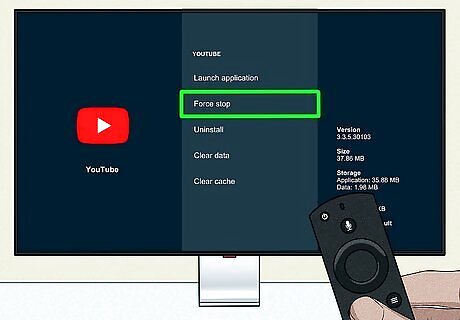
If you can't uninstall certain apps, force stop them. This stops the app from running in the background, which can slow your FireStick. Do the following: Navigate to Settings. Select Applications. Select Manage Installed Applications. Select the app you want to force stop. Select Force Stop.
Disable your app notifications.

Stop apps from sending notifications. If apps can send you notifications, this means they may be running in the background while you use other apps. To stop this, do the following: Go to Settings. Select Preferences. Select Notifications. Select App Notifications.
Stop autoplay for videos and sound.

Turn off autoplay for featured content. By default, videos and audio will play on the homescreen and within apps when you hover over them. You can turn this feature off to reduce the stress on your device. Do the following: Go to Settings. Select Preferences. Select Featured Content. Turn off Allow Video Autoplay and Allow Audio Autoplay.
Turn off automatic app updates.

Disable automatic updates for official and third-party apps. Some apps may take up more storage after updating. Unless the app is frozen or buggy, you may not need to update them as often. Do the following: Go to Settings. Select Applications. Select Appstore. Turn off Automatic Updates.
Disable Collect App Usage Data.
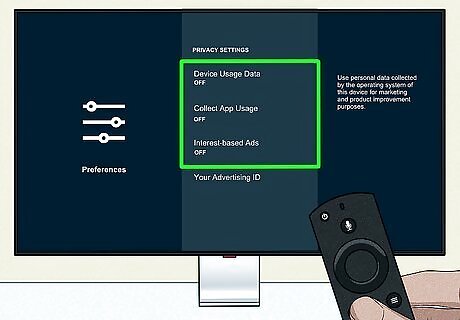
You can stop Amazon from collecting data in the background. By default, this feature is turned on. To turn it off, do the following: Go to Settings. Select Preferences. Select Privacy Settings. Toggle off Collect App Usage Data, Device Usage Data, and Interest-based Ads.
Factory reset your FireStick.

If all else fails, reset your FireStick to factory settings. This will erase all your data unless you have it backed up with Amazon. Do the following: Go to Settings. Select My Fire TV. Select Reset to Factory Defaults. Select Reset to confirm.




















Comments
0 comment